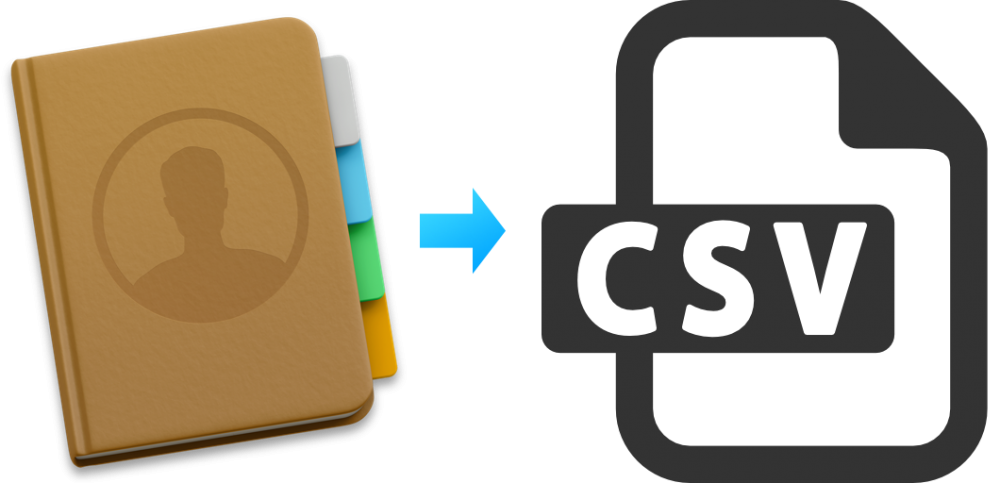
How to export contacts from iPhone to an Excel or CSV format
How to export contacts from iPhone to an Excel or CSV format
Even though there are several apps available for this purpose, Export Contact is both free and well-reviewed by users, making it a good choice.
1. To begin, download and launch the Export Contact application on your iPhone.
2. Select OK to grant the app access to the contacts stored on your iPhone.
3. Select the file format in which you want to export your contacts: vCArd, CSV, or Excel. In this case, we'll be working with CSV.
4. Press the Continue button.
:max_bytes(150000):strip_icc():format(webp)/OKCSV-cc7f3d9be3aa4637a66794b6270c2f37.jpg)
5. Press Continue a second time to acknowledge that the free version of Contact Pro will only allow you to export the first 100 contacts. (If you wish to upgrade to Export Contact Pro, select Learn More from the drop-down menu.)
Note: The free version of Export Contact is ad-supported, which means that advertisements may appear at any time during the export process.
6. The creation of 100 contacts will be indicated by a message on your screen in step 6. To proceed, select Export from the drop-down menu.
7. Your Contacts text file is now ready to be downloaded from your computer. Save the file to your computer's hard drive, email the file to yourself, or share or save the file in another way.
:max_bytes(150000):strip_icc():format(webp)/Export-7218b95008234bad8fcedd7a26c814be.jpg)
8. When the CSV file has been saved, it can be imported into any program that supports the CSV file format, such as Microsoft Excel.

