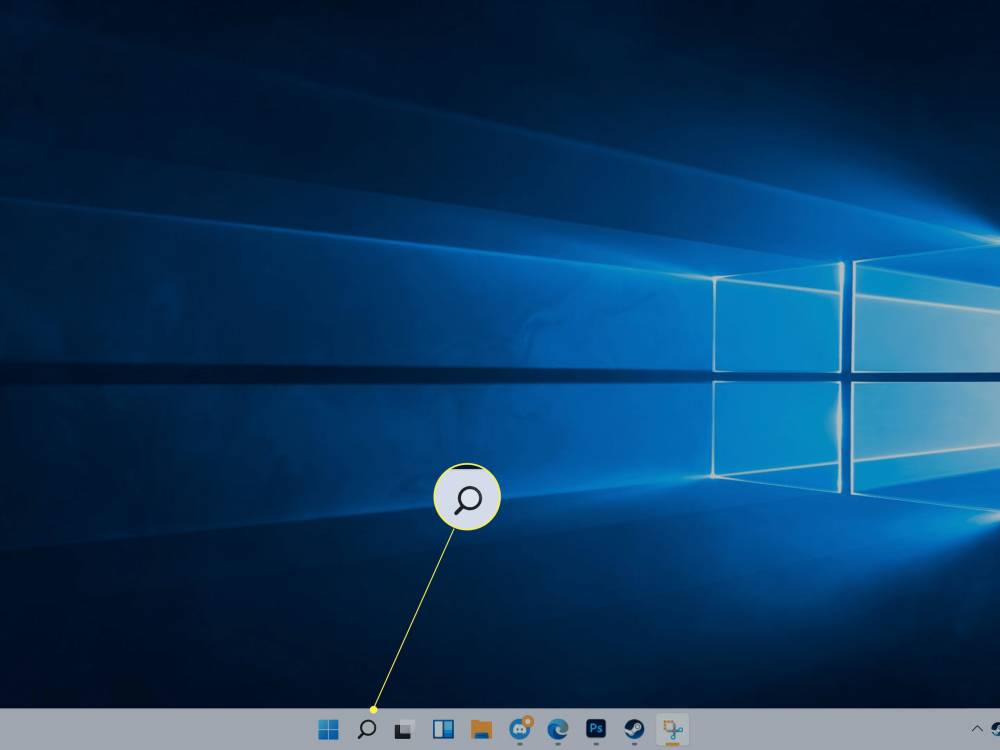
How To Fix High CPU Utilization In Windows 11
How do I fix 100 CPU utilization in Windows 11
There is no single solution to the problem of excessive CPU usage in Windows 11 due to the fact that there are numerous causes of excessive CPU usage. Closing any unnecessary applications and restarting your computer will usually resolve the problem in most instances. In some cases, you may need to dig a little deeper to find the answer.
In the event that you're experiencing excessive CPU usage, you can try each of the solutions listed below until you find one that works for your situation.
1. Remove any applications that are no longer needed. The most straightforward solution is to close any applications that are not currently in use, particularly those that consume a significant amount of CPU. The fact that this procedure does not necessitate the restarting of your computer means that it should be your first choice.
2. Restart your computer after it has been shut down. Restarting your computer may be the most straightforward solution if simply closing a few applications does not resolve the problem. It is likely that this will resolve your CPU usage issue in the vast majority of cases. If the problem recurs, refer back to this list and try the next solution on it.
3. The operating system Windows 11 must be updated. Your computer may be experiencing problems with one or more Microsoft services, or with another issue that has been addressed by the company. It is possible to fix the problem by downloading and installing the most recent version of Windows 11.
4. Run a malware scan on your computer. In some cases, malware on your computer may be increasing CPU usage and causing other potentially undetected issues in the background while you are not looking. Start with the Windows Malicious Software Removal Tool, followed by a thorough scan with your antivirus software and another antimalware tool, such as SUPERAntiSpyware or Malwarebytes, to identify and remove any remaining malware.
5. Inspection and modification of your antivirus program. While antivirus programs can be beneficial, they can also cause problems due to the high amount of CPU time that they consume. To see if this is the source of your problem, open the task manager and look for your antivirus program in the list of installed programs on your computer. In the event that it is consuming an excessive amount of CPU, remove it and replace it with another antivirus program. There are a plethora of free antivirus options available; therefore, if the one you are currently using is causing you problems, you should consider switching to a different antivirus program.
Note: Because Windows 11 includes a built-in antivirus program known as Windows Defender, it is safe to disable or uninstall your third-party antivirus program while Defender is active.
6. Turn off all running applications in the background. While Windows 11 makes it possible for apps to run in the background, this feature has the potential to cause excessive CPU utilization. Background apps cannot be completely disabled in Windows 11, but it is possible to prevent specific unwanted applications from running in the background and consuming system resources.
- Select the Windows icon from the taskbar.
- Go to the Settings menu (gear icon).
- Navigate to Applications.
- Select Applications and features from the drop-down menu.
- Select any app by clicking on the three vertical dots icon that appears next to the app name.
- Select the Advanced option from the menu.
- In the Background Apps Permissions section, select the appropriate option from the drop-down menu.
- Click on the Never option.
- Afterwards, repeat this procedure for each app whose background execution you wish to turn off one by one.
7. Turn off the Superfetch feature. Certain Windows services, such as Superfetch, have the potential to cause excessive CPU utilization. It is designed to pre-load data for frequently used apps, allowing them to open more quickly as a result of the use of Superfetch in particular. In some cases, this can result in excessive CPU usage, so disabling the service may be necessary to resolve your problem.
Take note that other Windows services, such as Windows Search and Microsoft Update, have been known to consume a significant amount of CPU power.
8. Perform a hardware check on the computer. A problem with the hardware may result in excessive CPU usage in some instances. It is possible that a problem with your power supply is preventing the CPU from receiving enough power, or that the CPU is running too hot as a result of dust accumulation on the heatsink. If the problem is caused by dust, cleaning your computer may be sufficient to resolve it.
Note: If you are not familiar with testing and servicing PC hardware, you may want to enlist the assistance of a professional to carry out a power supply and component test on your computer.
How do I check CPU Usage of My Computer in Windows 11?
Most of the time, the performance of your computer will indicate whether or not you have a problem with excessive CPU usage. You may be experiencing high CPU usage if routine tasks take significantly longer than usual to complete, applications fail to load, or switching between applications is difficult. If you want to be sure, you can look at the CPU usage in Windows 11's task manager.
How to keep track of your computer's CPU usage in Windows 11:
1. Select the Search icon from your taskbar.
:max_bytes(150000):strip_icc():format(webp)/Search4-5b12a4b63b00401fbca3c9a31ecde728.jpg)
2. Type task manager into the search box, and then select Task Manager from the list of results that appears.
:max_bytes(150000):strip_icc():format(webp)/Taskmanager-5836d2b450b741e5b32a311ab762f6a2.jpg)
3. Make a decision on which CPU to use.
:max_bytes(150000):strip_icc():format(webp)/CPU-1e6fd2bee03449498bcd211dbbb7c2ce.jpg)
4. Applications that require a lot of CPU power are now displayed at the top of the list.
:max_bytes(150000):strip_icc():format(webp)/Apps-9f770b4d3d66454fbc0701599b58b61e.jpg)

