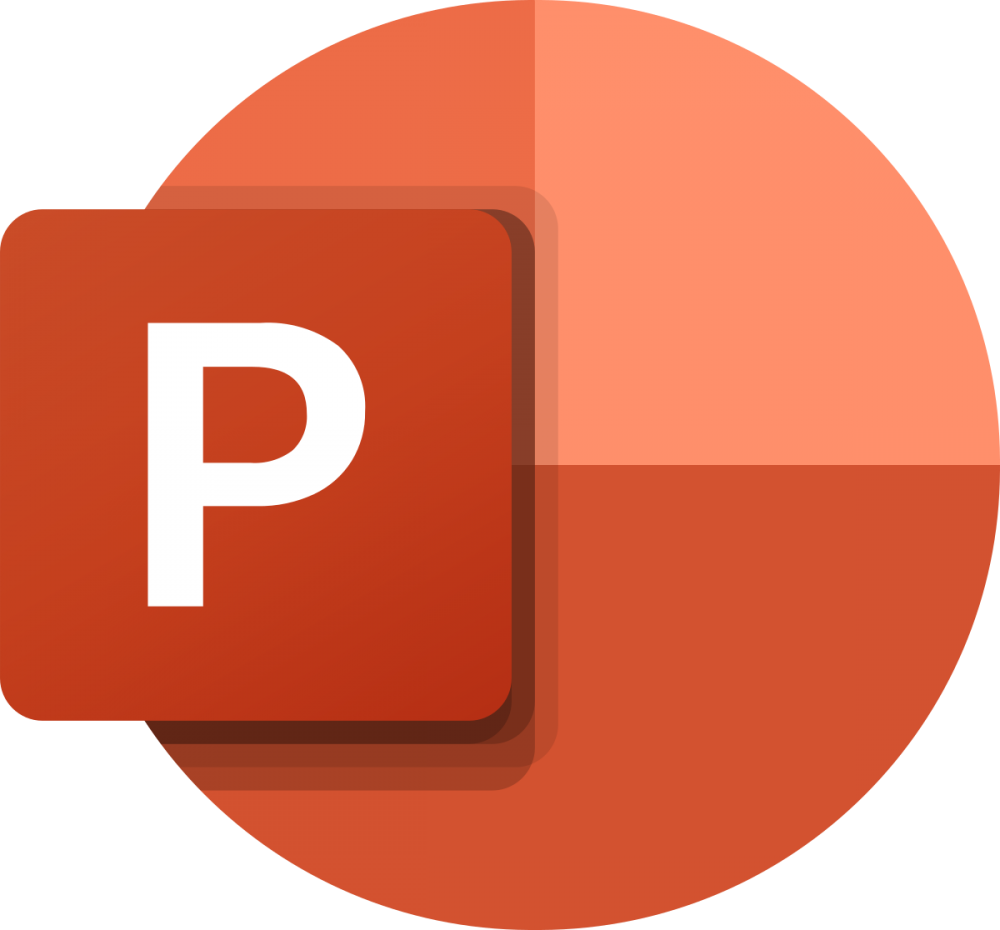
How to Hide a PowerPoint Slide in Microsoft PowerPoint
How to Hide a PowerPoint Slide in Microsoft PowerPoint
You can keep a slide hidden while you're putting together or revising your presentation. There is no difference between the Windows and Mac versions of PowerPoint when it comes to the procedure.
Navigate to the View tab and from the ribbon, select either Normal or Slide Sorter as your preference. The Hide Slide option can be found in the context menu of the right-clicked slide. Also available is the ability to select multiple slides at a time and hide them all at the same time.
:max_bytes(150000):strip_icc():format(webp)/001_hide-and-unhide-slides-in-powerpoint-5211657-2acb136dd36f429b97da5c5fcf1584e5.jpg)
Using PowerPoint on Windows, the slide number is denoted by a slash when the slide is hidden from view. This area contains the slides 10, 11, and 12 which, as you can see, are hidden.
:max_bytes(150000):strip_icc():format(webp)/002_hide-and-unhide-slides-in-powerpoint-5211657-690052fbfb184bc19189cca4a5b5761d.jpg)
It is displayed in PowerPoint for Mac that the slide has been hidden by a dashed line around its perimeter. Again, you can see that slides 10–12 are hidden behind a layer of text.
:max_bytes(150000):strip_icc():format(webp)/003_hide-and-unhide-slides-in-powerpoint-5211657-35186213888b4b58acd86485f07a7fd9.jpg)
During a presentation, show a hidden slide
A hidden slide can be presented during your presentation and then the slideshow can be continued as usual. This can be accomplished in a variety of ways, but the options are a little different between PowerPoint on Windows and PowerPoint on Mac.
Display a previously hidden slide on Windows
In order to display a hidden slide in PowerPoint on Windows, you must first display all of the presentation's slides as thumbnails, after which you must select the hidden slide.
You can see the entire slideshow by right-clicking the current slide and selecting Show All Slides from the menu. Your audience will be completely unaware of this action. They will only be able to see the hidden slide if you select it in the manner described further below.
:max_bytes(150000):strip_icc():format(webp)/004_hide-and-unhide-slides-in-powerpoint-5211657-1effbd9153fa499abf725e103a2f848f.jpg)
You can either right-click on a slide and select Show All Slides from the context menu, or click the Show All Slides icon in the bottom left corner of the screen if you are in Presenter View.
:max_bytes(150000):strip_icc():format(webp)/005_hide-and-unhide-slides-in-powerpoint-5211657-a3442908284a411695cffb96bca19551.jpg)
To reveal a hidden slide after viewing them as thumbnails using one of the aforementioned actions, select the hidden slide and press the 'unhide' button.
:max_bytes(150000):strip_icc():format(webp)/006_hide-and-unhide-slides-in-powerpoint-5211657-8ed4fc24c22c4764b1fde4f0028fa3f3.jpg)
How to Make a Hidden Slide Visible on a Mac
During a presentation, there are two methods for displaying a hidden slide in PowerPoint on a Mac that you can use. Which option you choose is determined by whether you're presenting the slideshow in Presenter View or in full screen on all of your monitors.
If your slideshow is visible in its entirety, when you reach the slide preceding the hidden slide, press H on your keyboard.
If you are viewing the presentation in Presenter View, select the hidden slide from the bottom navigation pane.
:max_bytes(150000):strip_icc():format(webp)/007_hide-and-unhide-slides-in-powerpoint-5211657-170fa406b23c4ca9bc4cc9b4885bda7c.jpg)
Slides can be removed
In order to reveal a slide while working on your presentation, switch between the Normal and Slide Sorter views. To remove the checkmark from the option, right-click the slide and select Hide Slide from the context menu.
:max_bytes(150000):strip_icc():format(webp)/008_hide-and-unhide-slides-in-powerpoint-5211657-7a1abecc26134d2c86370cb28ac13e1b.jpg)
In a presentation to various departments within your company, you can choose to show or hide slides depending on who is in the room with you. It doesn't matter which scenario you're in; this is an important PowerPoint feature to remember.

