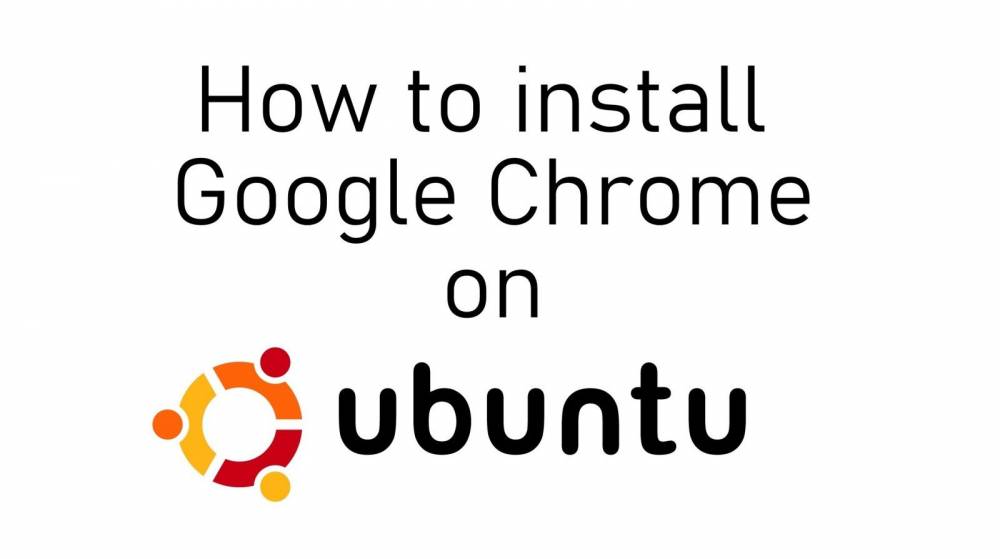
How To Install Google Chrome On Ubuntu Linux
How to Install Google Chrome on Ubuntu Linux
Google Chrome is the world's most popular browser. It is not, however, included in Ubuntu's standard software repositories because it is not open-source. However, Chrome can be installed on Ubuntu.
Installing Google Chrome Graphically
The Ubuntu package manager apt makes use of installation packages known as ".deb" files. Our first step will be to download the Google Chrome ".deb" package. Visit Google Chrome's official download page and click the "Download Chrome" button.
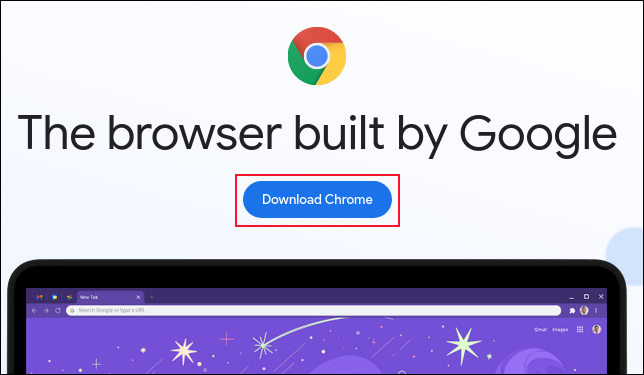
Take note that Google Chrome does not come in a 32-bit version. Choose "64bit.deb (for Debian/Ubuntu)" and then click "Accept and Install." The file with the extension ".deb" will be downloaded.
Unless you've modified the default location for downloaded files, the file will be saved to your "Downloads" folder once the download is complete.
Simply double-click the ".deb" file. Ubuntu Software will now launch. It provides information about the Google Chrome package. To initiate the installation process, click the "Install" button.
Your password will be requested. Authenticate by entering your password and clicking the "Authenticate" button.
To begin using Google Chrome, press the "Super" key. This is typically located on the left-hand side of the keyboard between the "Ctrl" and "Alt" keys. Enter "chrome" in the search bar and click on the resulting "Google Chrome" icon—or press Enter.
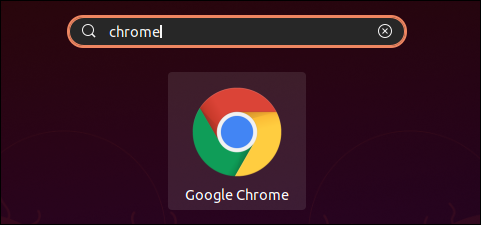
When you launch Chrome for the first time, you'll have the option of making it your default browser and deciding whether to send crash reports and usage statistics to Google. Simply make your selections and then click the "OK" button.
Chrome will launch. It's the full desktop version of Google Chrome that runs on Windows, Mac, and Chrome OS.
To add Google Chrome to your dock, right-click the Chrome icon and choose "Add to Favorites" from the context menu.
Installing Google Chrome with the Command Line
Installing Google Chrome via the command line is a simple process that requires only a few commands. We'll download the ".deb" file using wget.
wget https://dl.google.com/linux/direct/google-chrome-stable_current_amd64.deb
As the download progresses, you'll see a text-based progress bar and percentage counter.
Once the download is complete, run the dpkg command to install Google Chrome using the ".deb" file. Keep in mind that the "Tab" key can be used to expand filenames. When you type the first few letters of the filename and press the "Tab" key, the remainder of the filename is automatically added.
sudo dpkg -i google-chrome-stable_current_amd64.deb
After you enter your password, the installation will begin. It's extremely quick, taking only a few moments.
If you receive error messages about unmet dependencies, use the following command to force apt to satisfy them. The computer used to research this article was running Ubuntu 21.04. This release contained no unmet dependencies.
sudo apt -f install
Updating Google Chrome
When a new version of Google Chrome becomes available, your Chrome installation will attempt to update itself. If it is unable to upgrade, it will display a message indicating that it attempted but was unable to.
Note: If you run Ubuntu's standard Software Updater, Google Chrome will be updated along with the rest of your system's applications. This is because the Software Updater tool checks for updates in all of your system's configured software repositories—including the Google repository that Chrome installs.
If you encounter an issue with the graphical update process—or simply prefer the command line interface—you can update Google Chrome from the command line.
Chrome adds a repository to the list of repositories that the apt command searches for installation files. Thus, even though Ubuntu does not include Google Chrome in any of its standard repositories, you can still upgrade Chrome using apt.
The command to use is as follows:
sudo apt install google-chrome-stable
This will attempt to download and install Google Chrome. Chrome will be detected by the apt command as already installed. It will compare the version in the repository to the one installed on your computer. If the repository version is more recent than the version installed on your computer, the repository version will be installed for you.
If you run this command shortly after installing Google Chrome, the repository version and the version on your computer will be identical, and thus nothing will happen.
Apt reports that the version installed on the computer is already the most recent available. Nothing is changed, upgraded, or installed.
Google Chrome Everywhere
Ubuntu comes pre-installed with the Firefox web browser, which is fine. Firefox is an excellent and capable browser that is also open-source. However, you may already be familiar with Google Chrome on other platforms and wish to replicate that experience on Ubuntu. The methods described here will quickly install your preferred browser on your Ubuntu computer.
Courses and Certification
Linux OS Course and Certificate
Windows OS Couse and Certificate

