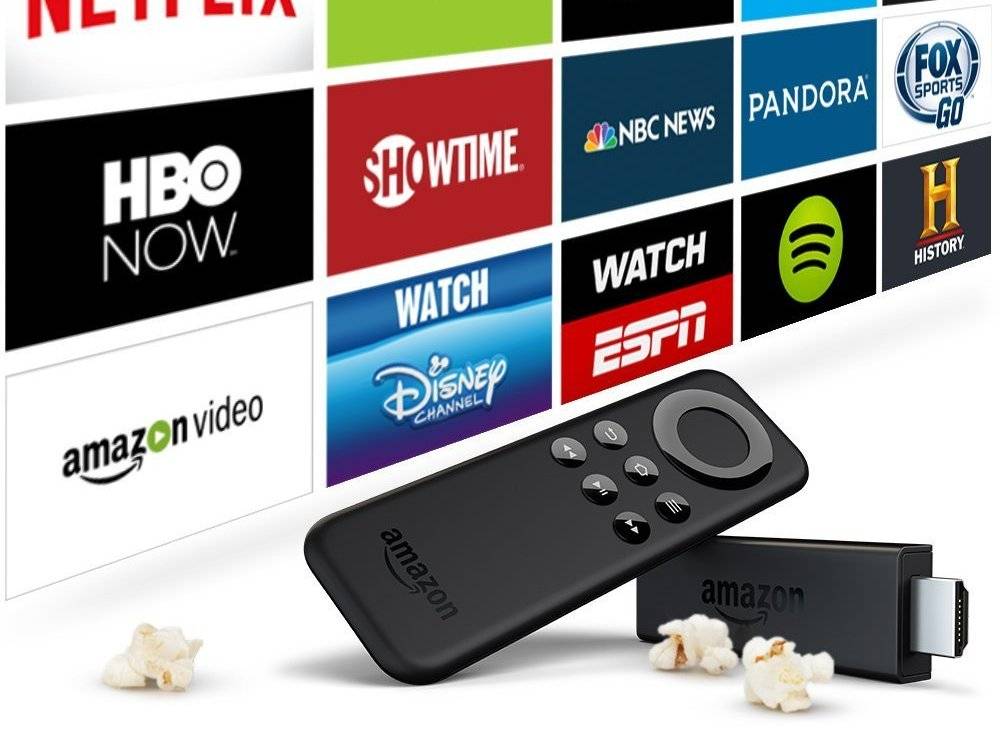
How To Install Google Play On An Amazon Fire TV Stick
How To Install Google Play On An Amazon Fire TV Stick
You've purchased and configured an Amazon Fire TV Stick, and you're probably wondering what else you can do with it. If you want to expand the capabilities of the device, installing the Google Play Store is a great solution. However, Google has taken steps to permanently disable the Play Store on Amazon Fire TV devices.
In 2021, Google released updates that disabled all functionality on Amazon Fire TV devices. While Google and Amazon do collaborate to provide additional functionality, the war will never be won. Aptoide, an Android-based service that offers thousands of usable Android apps, is thus an excellent Fire TV alternative to the Play Store.
There are numerous ways to customize a Firestick, and adding Aptoide is no exception.
Caution: Installing Aptoide on your Amazon Fire TV Stick does introduce security risks due to the fact that you're allowing third-party installations. Even the Play Store, however, is not completely secure these days.
Activate Developer Options on Your Fire TV Stick
To begin, you must authorize the applications that will be downloaded in order for this to work. To enable developer options, follow these steps.
1. On your Amazon Fire TV Stick, navigate to "Settings" and tap "My Fire TV."

2. Select "Developer Options" to enable the installation of files and apps from sources other than the Amazon Fire Stick software.

3. To turn on "Apps from Unknown Sources" and "ADB Debugging," click on them.

You can now proceed to download the content required to install the Google Play Store alternative Aptoide on your Fire Stick.
Install Downloader on Your Fire Stick
1. Click on the magnifying glass in the top-right section of the "Home" screen.

2. Conduct a search for "Downloader."

3. Select "Downloader" from the results of the built-in Amazon App Store search.

4. From the Downloader store page, click "Download."

5. Once installed and launched, select "Allow" to grant the app access to your Fire Stick's photos, media, and files.

Install Google Account Manager on Your Fire Stick
1. Enter "http://bit.ly/google-manager-firestick" in the URL/Search box on the "Home" tab of the Downloader app and click "Go." This downloads Google Account Manager v5.1-1743759 for Android 5.0+ devices.
2. Once the download is complete, click "Install."
3. To complete the installation, click "Done."
Install Aptoide on Your Fire TV Stick
Due to the fact that the Google Play Store is no longer available on the Fire TV Stick, you can install Aptoide (as previously mentioned) to obtain similar app store functionality.
1. Downloader can be launched from the Fire Stick's library.

2. Use the Fire TV remote to type "https://tv.aptoide.com" in the URL/Search Term box of Downloader. The home page appears.

3. Select "Download Aptoide TV" at the bottom of the Aptoide page.

4. Select "Install."
5. Choose "Open."
6. Allow Aptoide access to your photos, media, and files by selecting "Allow."
7. Aptoide now launches, and you can begin downloading and installing apps from the Aptoide Store.
Install Google Play Store/Aptoide Apps on Your Fire TV Stick
1. Utilize the previously installed Aptoide Store to browse or search for applications.
2. From the list, select the app you wish to install.
3. Select "Install."
4. You can now enjoy your Google Play Store / Aptiode App on your Fire TV Stick
Courses and Certification
Google Drive Course and Certificate
Google Docs Course and Certificate
Google Slides Course and Certificate
Google Sheets Course and Certificate

