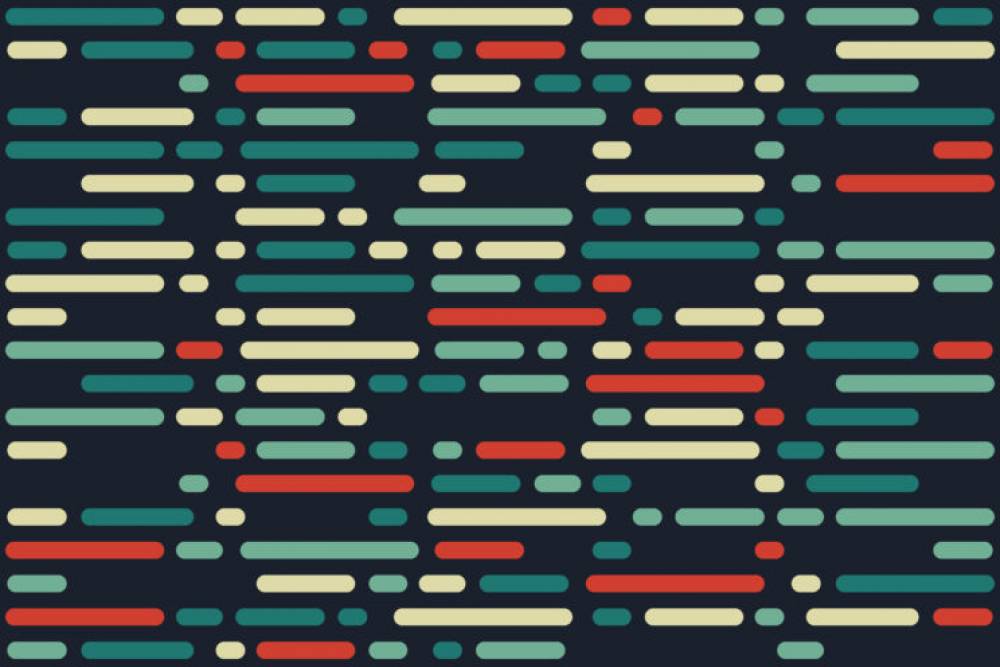
How to Keep Text Together by using non-breaking spaces, hyphen or dashes
How to Keep Text Together by using non-breaking spaces
Using nonbreaking spaces instead of regular spaces will allow you to keep specific words or characters on the same line (for example, De Marco) if necessary.
To insert a nonbreaking space between two words or characters, you can use the following keyboard shortcut:
1.Start by placing the cursor between the two words or characters that you want to keep (there should be no space between these characters).
2. Press and hold the Ctrl, Shift, and Spacebar keys at the same time. Word automatically inserts a non-breaking space after each paragraph.
If you want to insert a nonbreaking space between two words or letters, you can use the Ribbon:
1.Start by placing the cursor between the two words or characters that you want to keep (there should be no space between these characters).
2. In the Ribbon, select the Insert tab from the drop-down menu.
3. Add a symbol to your document by selecting it from the drop-down menu and then More Symbols. A dialog box appears on the screen.
4. Select the Special Characters tab from the drop-down menu.
5. Select Nonbreaking space from the Insert drop-down menu.
6. Press the Close button to close the window. Word automatically inserts a non-breaking space after each paragraph.
The following is an example of the Insert Symbol dialog box for inserting a non-breaking space:
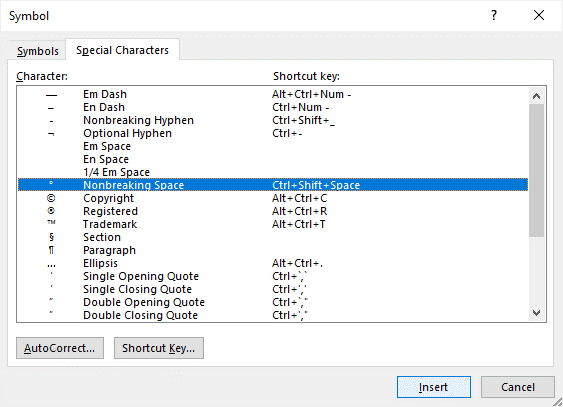
How to Keep Text Together by using non-breaking hyphens or dashes
As an alternative, nonbreaking hyphens or dashes can be used to connect words or characters together (such as co-ordinator or 416 222 9999).
To insert a nonbreaking hyphen between two words or characters, you can use the following keyboard shortcut:
1.Start by placing the cursor between the two words or characters that you want to keep (there should be no space between these characters).
2. Press and hold the Ctrl + Shift + Underscore (_) keys at the same time. Word automatically inserts a non-breaking hyphen when you type something.
In order to insert a nonbreaking hyphen between two words or characters, you must use the Ribbon:
1.Start by placing the cursor between the two words or characters that you want to keep (there should be no space between these characters).
2. In the Ribbon, select the Insert tab from the drop-down menu.
3. Add a symbol to your document by selecting it from the drop-down menu and then More Symbols. A dialog box appears on the screen.
4. Select the Special Characters tab from the drop-down menu.
5. Select Nonbreaking hyphen from the Insert drop-down menu.
6. Press the Close button to close the window. Word automatically inserts a non-breaking hyphen when you type something.
Click on the following links to see nonbreaking spaces, nonbreaking hyphens, and paragraph marks in their entirety:
1. Select the Home tab from the Ribbon.
2. In the Paragraph group, select Show/Hide from the drop-down menu.
You can turn off the symbols by pressing the same button twice more.
Additional features include the ability to quickly locate and remove nonbreaking spaces or hyphens using the Replace dialog box.
To locate and eliminate non-repeating spaces or hyphens, use the following procedure:
1. Press and hold the keys Ctrl + H. It appears that a dialog box labeled Replace has been opened. Additionally, you can click the Home tab in the Ribbon, followed by the Replace button in the Editing group of the Ribbon.
2. If necessary, select More from the drop-down menu to expand the dialog box.
3. In the Find What box, press the Enter key.
4. Select the Special drop-down menu option. A drop-down menu appears on the screen.
5. Use a non-breaking space or hyphen instead of a comma.
6. Check to see that the Replace with field is not filled in.
7. From the Find menu, select the option Next. The word should be able to locate the first nonbreaking space or nonbreaking hyphen in the sentence.
8. From the Replace or Replace All drop-down menu, choose your option.
9. Select the Close button from the drop-down menu.
The Replace dialog box is shown in the following example:
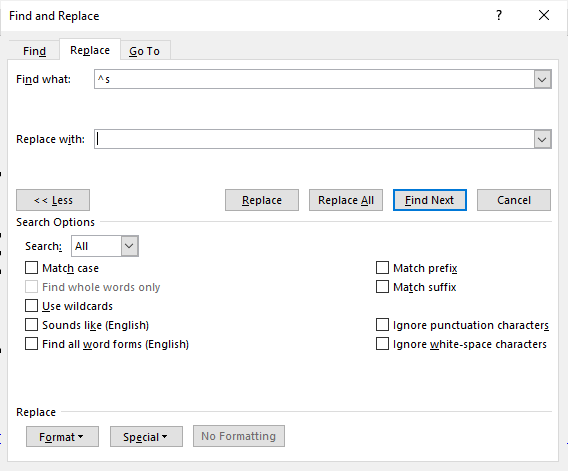
Even though all of these techniques will aid in the organization of text, the most important is the organization of paragraphs. Using paragraph formatting to group together specific paragraphs can eliminate the need for manual page breaks when it comes to pagination, which can save time.

