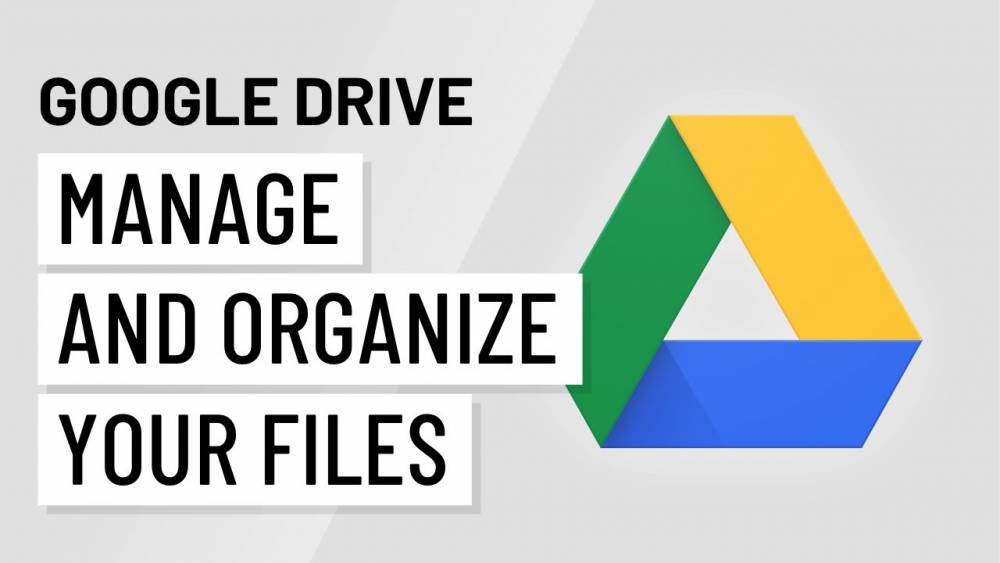
How To Organize Your Google Drive
How to Organize Your Google Drive
Over time, with some neglect and possible laziness, your Google Drive can accumulate a large number of files and become a jumbled mess, making it difficult to find anything. Here's how to organize your Drive so that you can find everything quickly and keep it organized.
Organize Your Files Into Folders
Creating category-specific folders is one of the simplest ways to organize your Google Drive. For instance, you could create distinct folders for images, documents, projects, or other types of files to aid in file organization.
Click the "New" button in the top left corner of your Drive homepage, followed by "Folder."

Give the folder a name and click "Create."

Drag the files you wish to add directly into the newly created folder from here.

No problem if you already have a few files in other folders and wish to relocate them. Right-click the files and then choose "Move To."
Navigate to the destination folder, right-click it, and then select "Move" to move all the selected files there.

Use a Naming Convention
Utilize a naming convention that enables you to easily distinguish files and folders from one another. When your Drive begins to fill up with more items, thoughtful file names can save you from opening multiple files in an attempt to locate a specific one. Having multiple spreadsheets with extremely ambiguous names is not a practical way to quickly locate something.
To rename a file or folder, right-click it and select "Rename."

Provide a brief and descriptive name for the file or folder, and then click "OK."

Keep a consistent and descriptive naming scheme to make it clear where specific items can be found and what the file actually contains.
Delete Files You Don’t Need
After reorganizing your important files into more easily identifiable folder categories, you may notice that some duplicate or superfluous documents remain in your Drive. This is the time to delete any potentially unnecessary files that are still taking up space.
Simply select the file, right-click it and then select “Remove”

Drive does not prompt you for confirmation when you delete files, but it does allow you to undo a delete. To undo the deletion, click "Undo."
If you do not have the option to click "Undo" after deleting some files, click the "Bin" button in the menu bar, right-click on the files you wish to restore, and then click "Restore."

The previously deleted files will now be restored to their original location on your Drive.
Create Symbolic Links to Files and Folders
Google Drive includes a hidden shortcut that enables you to create a symbolic link to something in a different location without using any additional storage space in your Drive. Google stores only the original file copy in the cloud and displays an alternate version wherever the file is linked.
If you delete/remove a symbolic link, all subsequent versions—including the original—are also deleted; to safely delete only the link, you must unlink it via the "Details" pane. This is how you do it.
To begin, right-click a file or folder and then press Shift+Z to bring up the context menu.

Navigate to the folder in which the file or folder is to be linked and click "Add."

To delete a symbolic link, right-click on it and select "View Details."

Click the "X" next to the location you wish to unlink in the newly opened "Details" pane.
Take care to delete only the link, not the file it points to. When the original file is deleted, the link is also deleted.
Star Important Files and Folders
In Google Drive, starred files and folders work similarly to starred emails in Gmail. When you star an item, Drive automatically adds it to a special "Starred" section that you can access directly from the left-side menu pane.
Select "Add to Starred" from the context menu of a file or folder.

To view the starred items, click on "Starred" in the left-hand pane.

The item remains in its current location, and Drive creates a symbolic link — similar to what we did in the previous section — to the original item that appears in "Starred."

Color-Code Your Folders
Google Drive's default color scheme is grey for all folders. While folder color is not a critical detail, you can color-code them to make it easier to identify a folder and make it stand out from the rest. You can customize your Drive with one of 24 available colors.
Right-click a folder, hover over "Change Color," and then select a color from the palette.

The folder takes on the color you specify. This is a feature that is available for each folder in your Drive.

Regardless of how disorganized your Drive is, you can quickly put an end to the chaos and reorganize everything into a neat and orderly structure. The days of feeling overwhelmed every time you open Google Drive and see the mess that has accumulated over the years are over. With DAM for Google Drive, you not only streamline your digital assets but also enhance collaboration and retrieval, making it an indispensable tool for maximizing the efficiency of your Drive storage.
Courses and Certification
Google Drive Course and Certificate
Google Docs Course and Certificate
Google Slides Course and Certificate

