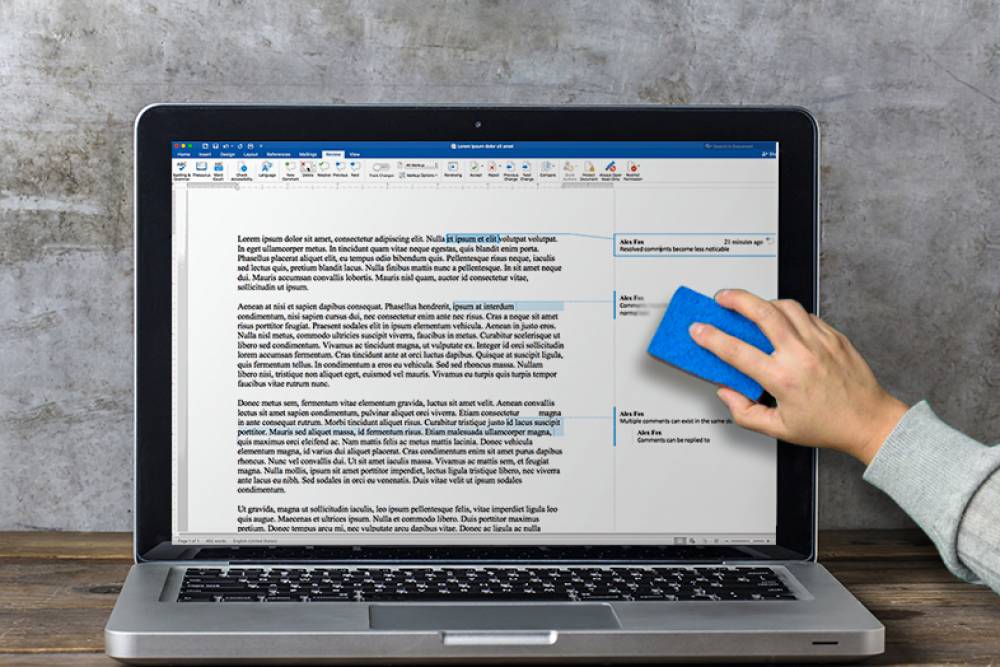
How To Remove Comments From A Document In Word
Removing all comments using the Inspector
To access the Inspector, select Info from the File menu on the Ribbon's File tab.
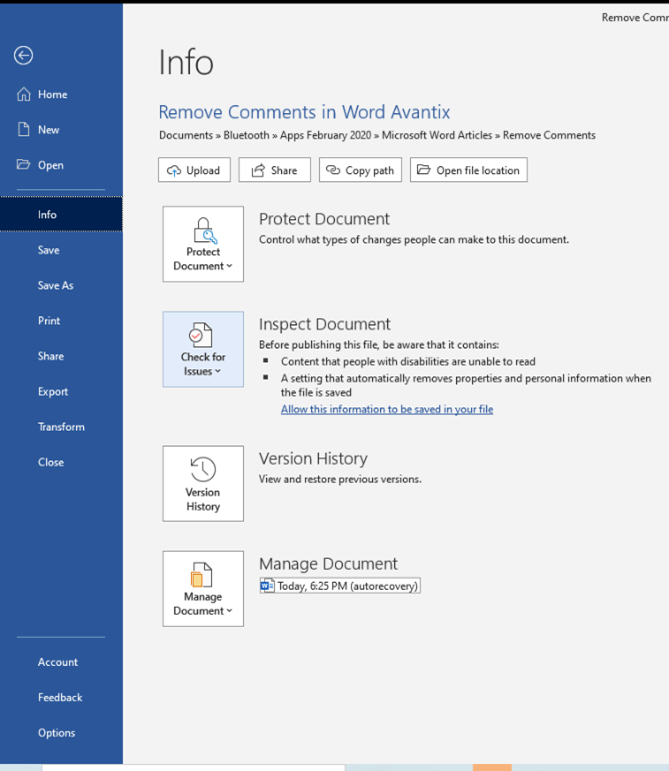
If you want to use the Inspector to delete all comments in a Word document (even those that are hidden), follow these steps:
1. Locate the document that contains the unwanted comments and open it.
2. Copy the document to ensure that you have a copy that includes the comments.
3. Select the File tab from the Ribbon in the copied document.
4. Click on the Info button. A drop-down menu appears on the screen.
5. Click the Check for Issues button, then the Inspect Document button to complete the process. This is when the Inspector makes an appearance.
6. From the drop-down menu, select the items you wish to remove. It may be necessary to scroll down in order to see all of the available options. Comments, Revisions, and Versions can be deleted by unchecking or selecting them from the list.
7. Select the Inspect option from the drop-down menu. Remove All of the items that can be removed are displayed to the right of any of the available choices.
8. Select Remove All from the drop-down menu next to All Comments, Revisions, and Versions (this cannot be undone).
9. Select the Close button from the drop-down menu.
The Document Inspector in Microsoft Word looks like this:
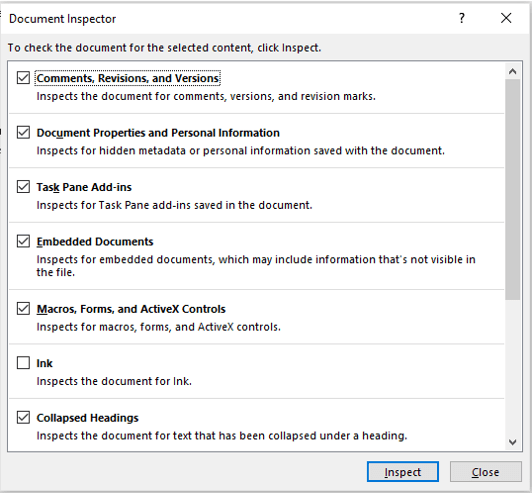
Removing comments using Delete from the Comments group
Delete comments are also available through the Review tab of the Ribbon's Review tab by selecting the Delete command from the Comments group on the Review tab of the Ribbon's Review tab. Ideally, you should first save a copy of the document before deleting the comments.
Remove comments from the Comments group by using the Delete command
1. Begin by selecting the top of the Word document and clicking on it.
2. Markup that is embedded in the document (on the Review tab in the Ribbon, in the Tracking group, ensure All Markup is selected beside Display for Review and under Show Markup, ensure Comments is selected).
3. In the Comments section of the Review tab, select Next to move on to the next comment.
4. To delete a comment, select it from the Comments group and click Delete. Additionally, you can select Delete or Delete All Comments in Document by clicking the arrow to the right of Delete and selecting the appropriate option.
5. In the case of multiple comments, repeat the process for each subsequent comment.
6. The Delete command can be found in the Comments group on the Ribbon's Review tab, and it is as follows:
During the time that comments are still visible, you can right-click within one and choose Delete from the drop-down menu that appears.
The Delete command appears in the Comments group in the following format:
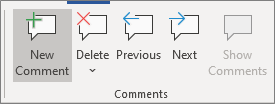
Removing comments making use of the Track Changes commands
Use the Track Changes commands on the Ribbon's Review tab to remove comments from a document in Word, which is another option. According to the previous paragraph, it is a good idea to save a copy of the document and remove the comments. If you turn off Track Changes, Word will save all of the changes and comments that you've made.
To delete comments (as well as tracked changes) using the Track Changes commands, perform the following steps:
1. First, start by putting the cursor at the top of the Microsoft Word document.
2. To begin, select the Review tab from the Ribbon.
3. In the Track Changes group, select Enable Track Changes to make it available (if it is not already enabled). Tracked changes (including comments) in a Word document continue to exist even after Track Changes has been turned off completely.
4. Embedding markup in a document (on the Review tab, in the Tracking group, ensure All Markup is selected beside Display for Review and under Show Markup, ensure Comments is selected).
5. The down arrow to the right or below Accept can be found in the Changes Group on the Review tab.
6. Select Accept All Changes from the drop-down menu to accept all of the modifications (including comments and other tracked changes). Rejecting all changes is accomplished by clicking the arrow to the right of or below Reject and then selecting Reject All Changes from the drop-down menu that appears.
7. Click Accept and then Next in the drop-down menu to accept or reject changes sequentially, or click Reject and then Next in the drop-down menu to reject changes sequentially.
8. Continually revise the document in this manner until all revisions have been either accepted or rejected.
9. The words Accept or Reject appear in the Changes group of the Ribbon's Review tab:
Accept and Reject buttons can be found in the Changes group on the Ribbon's Review tab, which is as follows:
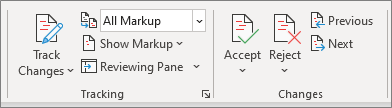
The Inspector is the most reliable method if you want to be certain that all comments have been removed (even if no markup is visible).

