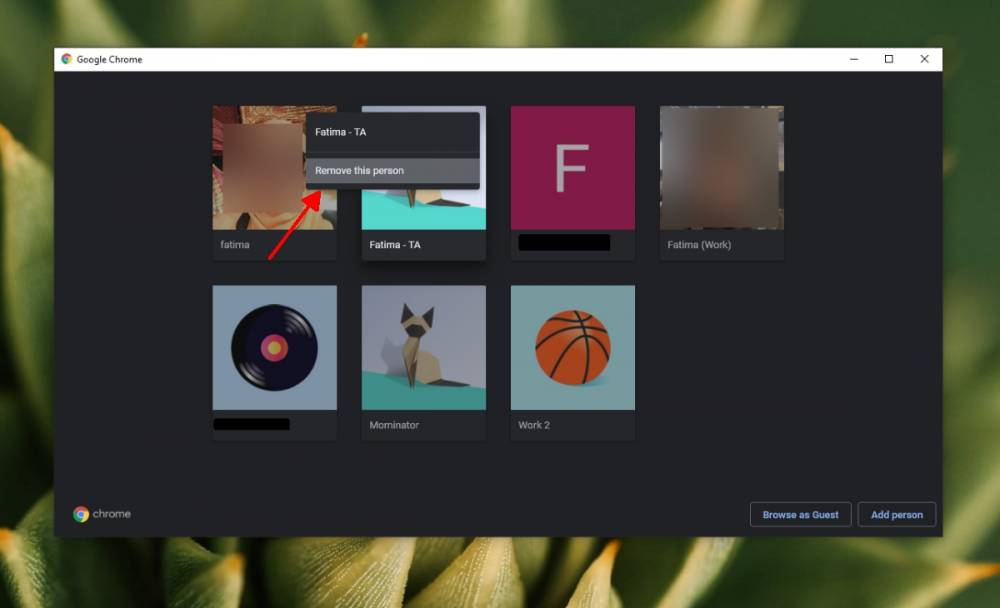
How to Remove your Google Chrome Profile information
Chrome saves some profile information, bookmarks, and browsing history on your Macintosh computer. If you ever find yourself needing to reinstall Chrome, this information may come in handy. However, if you want to reinstall Chrome or completely remove all traces of it from your computer, you'll have to delete this data as well.
1. To begin, launch Finder and navigate to Go > Go to Folder from the menu bar at the top of the screen.
Note: It should be noted that the keyboard shortcut is Shift+Command+G.
:max_bytes(150000):strip_icc():format(webp)/004-uninstall-google-chrome-mac-4581498-f561dc37fd0940f3a21e140eaa57e780.jpg)
2. Make a choice After you've entered /Library/Application Support/Google/Chrome, continue.
It is important to note that this folder contains the information generated by Google Chrome. Depending on how much you use this folder, it may become quite large. Once the data has been removed, it will be permanently deleted, so make sure you have a backup of any necessary files before proceeding.
:max_bytes(150000):strip_icc():format(webp)/ScreenShot2020-04-01at9.11.13PM-61246f86721e4ba9add4b1be7ef12953.jpg)
3. Select all of the folders in the Library/Application Support/Google/Chrome and drag them all to the Trash. You can either right-click the selected folders and select Move to Trash from the context menu, or drag them into the Trash icon in the Dock.
:max_bytes(150000):strip_icc():format(webp)/005-uninstall-google-chrome-mac-4581498-57acce1725ec455c9ef27cf35971301d.jpg)
4. Empty the trash and completely delete the files on your computer, right-click the Trash icon in the Dock and select Empty Trash from the menu that appears.
:max_bytes(150000):strip_icc():format(webp)/003-uninstall-google-chrome-mac-4581498-89f9db8d5cbe476592eece278a68aa3f.jpg)

