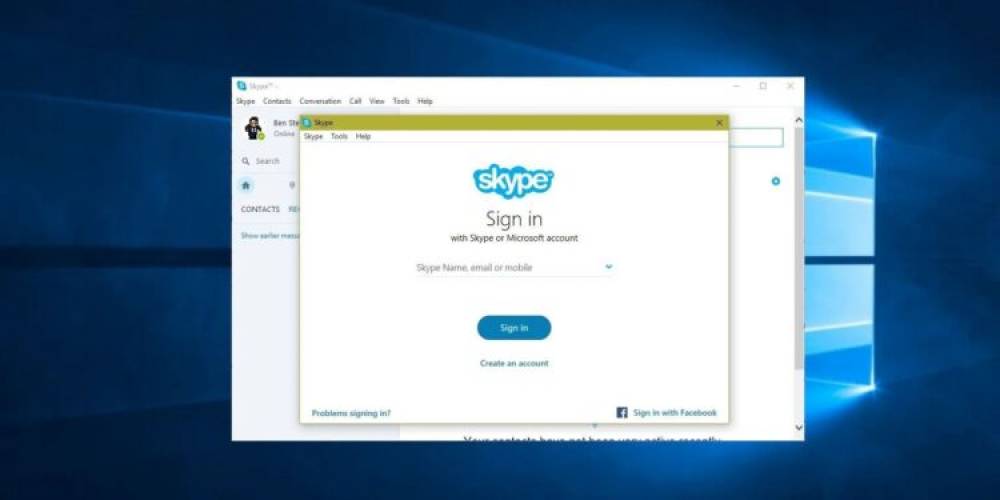
How To Run Multiple Versions Of The Same Program On Windows
It's a good idea to keep two copies of the same program installed on your computer at all times. It's possible that you need to test something on two different profiles at the same time, or that you want to use multiple accounts for the same chat app at the same time.
When a single instance of an application isn't enough to get the job done, you can use one of the many different Windows options that give you the ability to run multiple instances of the same program simultaneously. This will show you how to "clone" an application on your personal computer.
- The Basic Process on how to Run the Same App Twice on Windows
- How to Run Multiple Instances of a Program under the Identity of Different Users
- How to Install Two Versions of the Same Software With Sandboxie
- Use Browser Apps to Run Multiple Software Instances
- To clone applications, make use of app boxes and other built-in options
1.The Basic Process on how to Run the Same App Twice on Windows:
There is a helpful method that does not run entirely separate instances of a program, but it could be adequate in some situations. Simply clicking the icon in your taskbar while holding down the Shift key will allow you to open a second window displaying the currently active applications.
This will open a second window in the program you are using with a blank document. Examples of such programs include Word, Notepad, File Explorer, and Chrome. You are able to work completely separately in this instance of the application from any other windows that you may currently have open.
Having said that, this will not be compatible with all apps. Holding down the Shift key, for example, has no impact on the number of Discord windows that are open simultaneously. Check out the alternatives that are listed below if the method described above is not supported by the application you are using; it will allow you to run the same program twice.
2. How to Run Multiple Instances of a Program under the Identity of Different Users:
When you start a program in Windows, the operating system initiates the creation of a new process that runs in the context of your user account. You are able to create new instances of the same program under a different user if your system supports multiple users logging in at the same time.
You are able to confirm this by opening the Task Manager (Ctrl + Shift + Esc), selecting More details if it is necessary, and looking at the Details tab. In the User column, you'll find the name of the person who started each process from the very beginning.
It should come as no surprise that having to continually switch between user accounts in order to use two copies of an application would be cumbersome. But there is a better way: you can run a program as a different user while still remaining logged in to your current account. You can do this by switching users while the program is running.
You are free to create a new local Windows account for yourself with a dummy profile if you are the only person who uses your computer. Launching the Settings app and navigating to Accounts > Family & other users > Add someone to this PC is the quickest and easiest way to accomplish this task.
When prompted to enter the person's email address, select the "I don't have this person's sign-in information" option instead. This will take you to the bottom of the page. Click the Add a user without a Microsoft account link that is located at the bottom of the panel that follows in order to log in without using a Microsoft account.
Configure the user name and password for the account. If you intend to make frequent use of this function, we strongly suggest that you make both the username and the password simple to type (although we warn against selecting a password that is too simple). If you do not choose a password for this account, you will not be able to use it to launch multiple instances of the program at the same time.
In addition, for the best possible results, you need to promote the new account to administrator status. If you do not make this change, the software that you have installed for all users will only be able to be opened by yourself. If a user with a standard account tries to open an application that was only installed for use with another user account, they will see an error message.
3. How to Install Two Versions of the Same Software With Sandboxie:
Sandboxing software, as it turns out, is ideal for creating a copy of an application on your system so that you can test it. Sandboxie makes it even simpler to use virtual environments than the built-in sandbox that comes with Windows. It enables the running of any program in a window that is compartmentalized from the rest of the computer's operating system.
You can test potentially dangerous downloads in a safe environment using this method, and it also enables you to run multiple versions of the same application simultaneously.
It is likely that you will need to right-click an application's entry in the Start menu, select Open File Location, and then right-click the application within File Explorer and select Run Sandboxed. This process is similar to what was required in the past.
When a program is running in a sandbox, it looks exactly the same as any other program in the taskbar. However, when you move the mouse over the window borders of the sandbox program, a yellow outline will appear. Be aware that anything you create in the sandbox will be lost once the sandbox is closed; therefore, you should make sure to save any important files from the cloned app to your computer before closing the sandbox.
In addition to the sandbox that is already present, you have the ability to create additional sandboxes in order to launch multiple instances of a program. And it is not limited to running software that is already on your computer; you can install software within a sandbox and run it in a clean state. Moreover, it is not limited to running software that is already on your computer.
Sandboxie is a powerful utility that can be used in a variety of contexts, but becoming proficient with it may take some time and effort. Please visit the help page of Sandboxie if you are interested in gaining additional knowledge.
4. Use Browser Apps to Run Multiple Software Instances:
The web browser is an option for running multiple instances of an account that is frequently overlooked. This is due to the fact that so many applications are now available as web versions. For example, you could use the desktop app for one of your accounts, while the browser version would be used for the other account.
If you use this method on a regular basis, using incognito or private windows will be even more beneficial for you. These provide a "clean" browser window that does not retain any sign-in information or other identifying data. They are also known as private browsing windows. Therefore, you can use a private window to sign into multiple accounts at the same time for services like Facebook and Gmail, as well as web-based versions of applications like Skype. In addition to this, you will not be required to sign out of your primary account.
It is important to keep in mind that when you close a window that was using the incognito mode, your browser will clear all of the session data. When it comes to switching between multiple accounts frequently, the built-in profile switcher in Google Chrome is your best bet. This enables you to switch between a few commonly used configurations in a matter of seconds by simply opening a new window in Chrome and logging in with a different user account.
5. To clone applications, make use of app boxes and other built-in options:
It is important to keep in mind that many pieces of software already provide you with the ability to sign into multiple accounts; consequently, it is possible that you will not need to launch multiple instances of the application.
For example, the left-side switcher in Slack gives you the ability to switch between several different workspaces. Users of Telegram's desktop application are able to add additional accounts and toggle between them with ease.
A utility that allows access to multiple accounts from a single location is the way to go if you have tried everything that has been suggested for a specific app that you use but nothing has worked so far. Try out a service like Franz, Stack, or Rambox that enables you to run multiple productivity apps at the same time simultaneously.
Adding multiple accounts for each application is a piece of cake when you use these utilities. The vast majority of these tools require payment in order to access all of their features; however, the expense is reasonable if you are responsible for managing multiple accounts.

