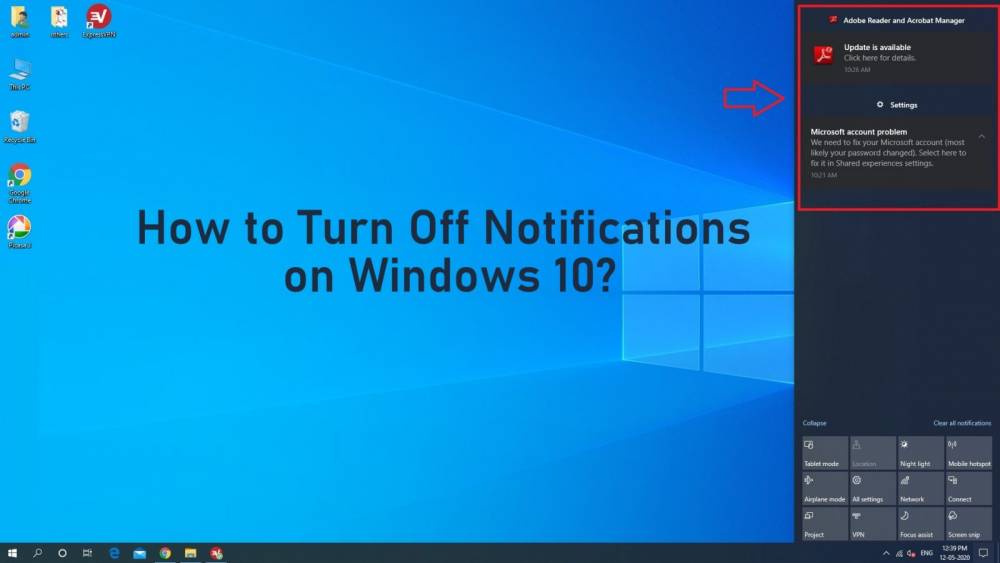
How To Turn Off Notifications In Windows 10
How to Turn off Notifications in Windows 10
While notification popups on your computer can be a major annoyance, the good news is that you can disable them in a few simple steps in Windows 10. We'll show you how to customize your notification settings in Windows 10 so you can focus on your work without being distracted. Additionally, we will demonstrate how to selectively allow notifications from a particular app while blocking all others. Without further ado, let's take a look at how to disable, block, disable, or mute notifications on a Windows 10 computer.
Disable All Notifications on Your Computer
On your Windows 10 computer, you can turn off, block, mute, or disable all notifications in bulk. How to do it:
• Open Windows Settings by simultaneously pressing the Windows Key and the I key on your keyboard. Now, click/tap on the word 'System'.
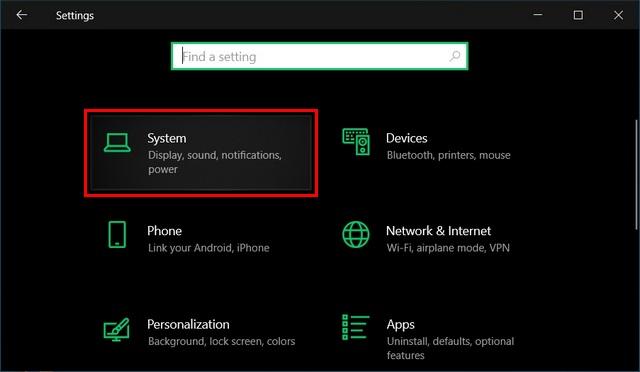
• Next, on the left pane, click 'Notifications and Actions' and disable the toggle for 'Get notifications from apps and other senders'.
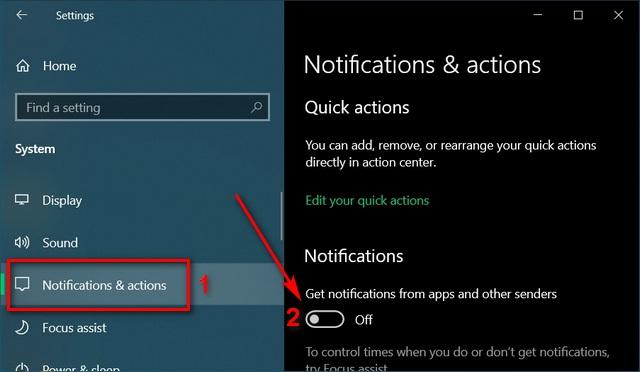
• Now scroll down and uncheck each remaining notification option, such as 'Show me the Windows welcome experience...', 'Suggest ways...', and 'Get tips...', among others.
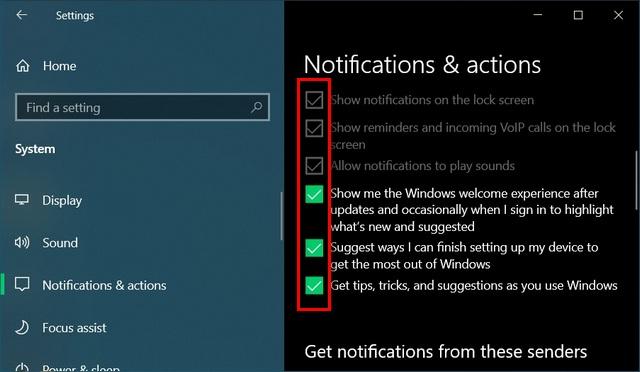
Allow Notifications from Critical Apps
The preceding actions will silence, block, or disable notifications from all apps on your Windows 10 PC. However, you may need to enable notifications on your computer for your alarms to work properly. Additionally, you may wish to whitelist one or two specific apps while blocking the rest. How to do it:
• Maintain the primary notification toggle set to 'On'. Now, scroll down to 'Get notifications from these senders' and disable the toggles for the apps from which you do not wish to receive notifications.
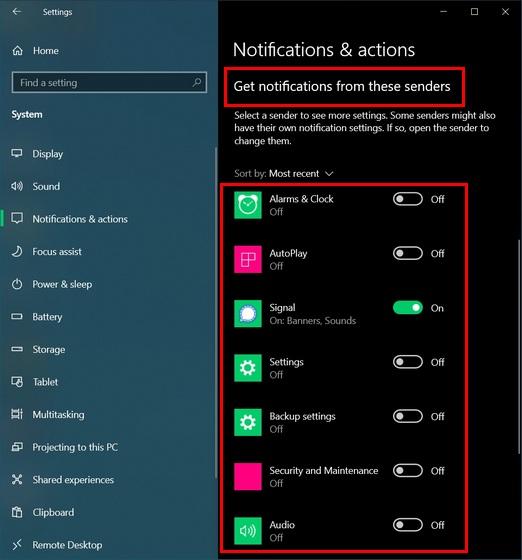
Mute/Disable Notifications Temporarily Via ‘Focus Assist’
Windows 10 includes 'Focus Assist Settings' to help you stay focused while working or playing video games. This enables you to temporarily mute notifications without completely turning them off. How to do it:
• As described in the very first step of this tutorial, navigate to 'Settings > System'. Now, in the left pane, click/tap on 'Focus Assist,' and then on the right, on 'Customize your priority list.'
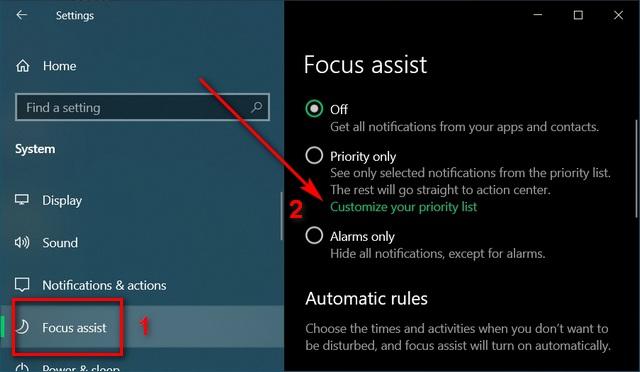
• From here, you can specify which notifications you want to receive and from which people and apps.
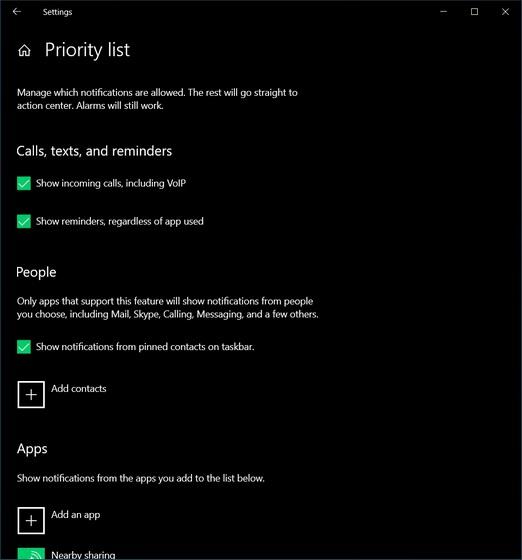
Note: By default, Focus Assist is set to 'Off,' which means you receive notifications from all apps and services. You can select 'Priority only' to display only notifications from the priority list, or 'Alarms only' to display only alarms.
• Likewise, you can scroll down the previous page to create your own automatic rules. For instance, you can disable notifications at specific times of the day, while playing games, or while running an app in full-screen mode (like watching videos, streaming movies, etc).
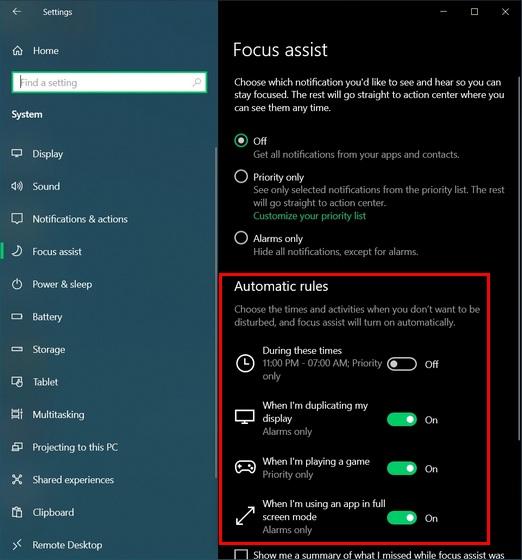
Turn off Notifications on the Lock Screen
Also, Windows 10 enables certain apps to display notifications on the lock screen. While this may be advantageous to some users, the vast majority of us find it irritating. Follow the steps below to disable, turn off, block, or mute lock screen notifications:
• Select 'Personalization' from the Settings menu (Windows key + I).
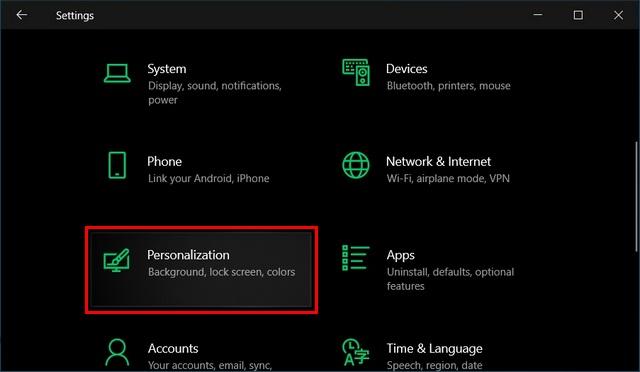
• Click/tap on 'Lock Screen' in the left pane. Following that, click the icon next to "Choose an app to display detailed status on the Lock Screen."
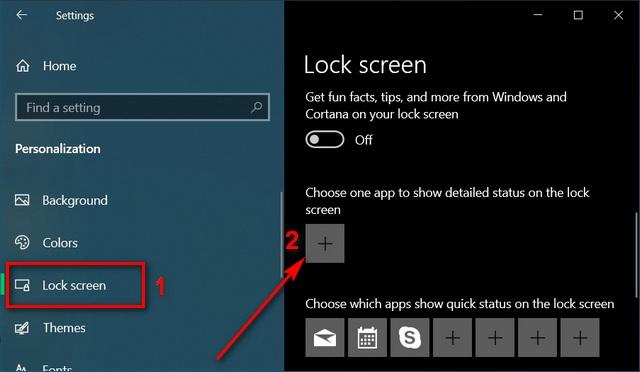
• Choose 'None' from the popup menu to prevent any app from displaying detailed notifications on the lock screen.
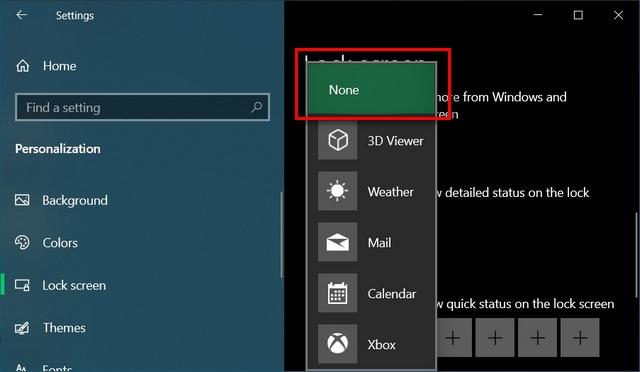
• Now, pay close attention to the section titled 'Choose which apps show quick status on the lock screen'. To remove an application from this list, click on its icon and then on 'None'. Rep for all other apps if you want to prevent notifications from appearing on the Windows 10 lock screen.
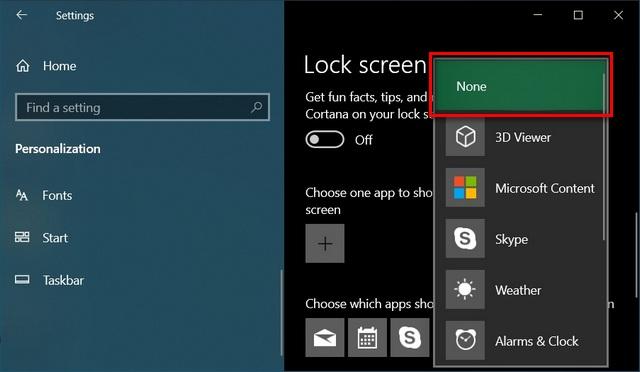
Dismiss Action Center Notifications
Notifications piling up in the Action Center could be a major source of frustration. However, as described below, you can easily deal with that:
• In the bottom-right corner of the Windows Taskbar, click the Action Center icon.
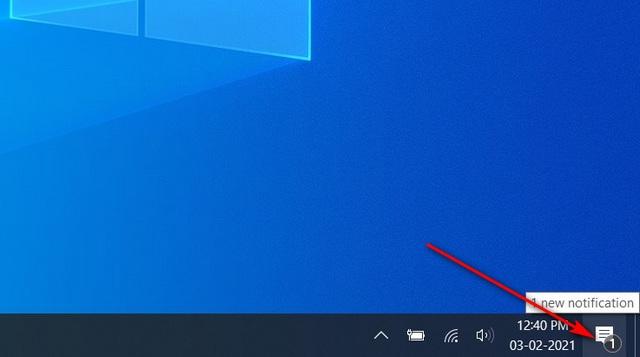
• On the slide-out panel, click the 'X' button that appears in the notification tile's top-right corner when your mouse cursor hovers over it.

Turn off Advertising Notifications
Windows 10 includes a slew of built-in advertisements, many of which include push notification popups. By following our guide on how to remove ads in Windows 10, you can disable all such notifications and, indeed, all advertising on your computer.
In Conclusion
Windows 10 includes a significantly greater number of integrated notifications and advertisements than any of its predecessors. However, it also allows users to customize their notification settings in order to more effectively manage them. Now that you know how to change notification settings in Windows 10 to turn off, mute, block, or disable annoying notifications, go ahead and make these changes to ensure a less distracting experience while working, gaming, or streaming movies on your PC.
Courses and Certification
Windows Server 12 Course and Certificate
Windows OS Course and Certificate
Operating System Course and Certificate
Desktop Publishing Course and Certificate

