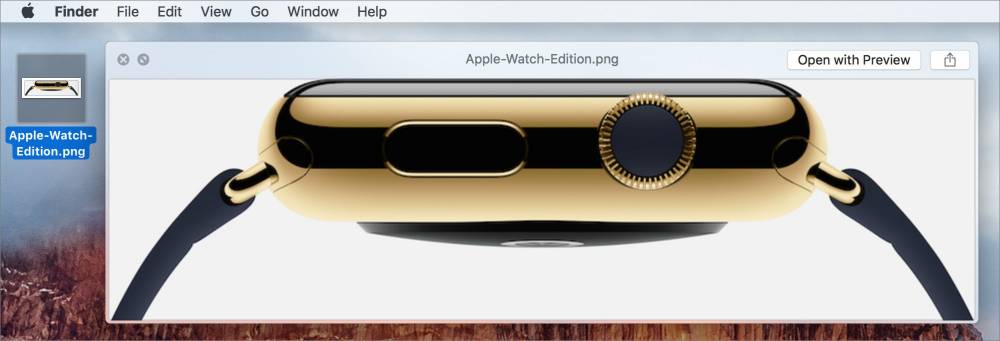
How To View An Image Folder With Quick Look In Mac OS X
How to View an Image Folder with Quick Look in Mac OS X
Quick Look is a feature of the Mac operating system that is relatively unknown. Quick Look is a shortcut for viewing images on Mac computers (and other content). The thumbnail index of your photos and a quick slideshow of your photos can be viewed without having to open Photos or install any third-party software on your computer. This article is applicable to Mac OS 10.8 Mountain Lion and later versions of the operating system.
How to get to the Quick Look
Using the Quick Look feature, you can quickly browse through an entire folder of images in just a few seconds.
1. Locate and open the folder containing the images you wish to view by double-clicking on them or by using the Finder. Any type of storage media, such as a hard disk or CD, as well as a USB flash drive or memory card, can be used to store the images.
:max_bytes(150000):strip_icc():format(webp)/001-view-an-index-sheet-of-pictures-1701875-239ae6ce2b9f42f888608cd535604c24.jpg)
2. Choose the images that you want to see. The keyboard shortcut Command+A can be used to select the entire folder at once.
:max_bytes(150000):strip_icc():format(webp)/002-AfolderonaMaccontainingimagefiles-f1e1ec990d754da9a3ffd02399fe81a8.jpg)
3. To view the first image in full-screen mode, hold down the Option key and the Spacebar simultaneously. Quick View automatically starts a slideshow of the images that have been selected.
If you prefer a window view rather than a full-screen view, you can do so by tapping the double-arrow icon at the bottom of the Quick View illustration.
:max_bytes(150000):strip_icc():format(webp)/003-view-an-index-sheet-of-pictures-1701875-289800e3f4484d0fab05463c4341e8fb.jpg)
4. A slideshow does not begin to play in Window view. Navigation between images is possible, however, via the arrows located at the very top of the screen. While this is the case, certain features are not available unless the browser is in full-screen mode.
:max_bytes(150000):strip_icc():format(webp)/004-view-an-index-sheet-of-pictures-1701875-99d4836aaf2e450e9a481872dba9647d.jpg)
Application of the Quick Look
When you first launch Quick Look, the images appear in full-screen mode with a control bar at the bottom and a black background. This is the default setting. Because they operate in slideshow mode, they gradually advance from image to image unless you use the Play/Pause control at the bottom of the screen to pause on a specific image.
:max_bytes(150000):strip_icc():format(webp)/005-view-an-index-sheet-of-pictures-1701875-c47421a0561440ec9be6c326107b69da.jpg)
In either Play or Pause mode, you can advance through the group of images by pressing the Right Arrow key on the control bar or the corresponding key on the keyboard, or the Left Arrow key to go backward.
Index Sheet in Quick Look
What if you don't want to spend your time slowly scanning through images in a slideshow? The Index Sheet icon (four boxes) at the bottom of any photo in Quick Look can be used to view the selected images in full screen mode on a black background.
:max_bytes(150000):strip_icc():format(webp)/005-mac-quick-view-1701875-9c386349c8f9414e8efd5821ebad4e2c.jpg)
Sharing from Quick Look
Once you've found the image you're looking for, you can share it by clicking on the Sharing icon at the bottom of the image page.
:max_bytes(150000):strip_icc():format(webp)/006-view-an-index-sheet-of-pictures-1701875-7428916eb27c4d9c9b140500b33f62ff.jpg)
You can send the photo via email or AirDrop to another device nearby, or save it to the Photos app, a Note, a Reminder, or a Message.
In order to exit Quick View, press the ESC key on your keyboard or click on the Close button located on the image control bar (see illustration).
Note: Additional options include selecting the contents of a folder and selecting File > Quick Look in the Mac menu bar, or pressing Command+Y on the keyboard to launch Quick Look.
Aside from photographs, there are other types of media
In addition to images, Quick Look can be used to search for text. In addition to documents, it is compatible with other media types, such as video and audio. Keep in mind that you must first open the folder in question and select the files contained within it before pressing the Option+Spacebar keys combination.

