
QuickBooks Has Stopped Working: A Step-by-Step Guide
Are you constantly experiencing sudden crashes of the QB Desktop application window? Follow this blog to learn why QuickBooks sometimes stops working and how you can resolve this issue effectively and easily.
The sudden crash of QB Desktop prevents you from completing crucial tasks. In addition, you may lose all the unsaved data.
The error message simply states that QB Desktop has stopped working and you need to close the program. Fortunately, reliable solutions are available to fix this problem.
Let’s read all the important details about this issue, including effective troubleshooting tactics, in the following sections of the blog.
If QuickBooks has stopped working on your computer, you can get immediate technical assistance from a qualified QB professional by dialing +1(855)-738–0359.
QB Desktop Has Stopped Working: Detailed Analysis
QB Desktop users regularly experience difficult technical problems when carrying out various operations.
Sometimes, you may find that the QB Desktop has stopped working on your computer, preventing you from completing any task. The unexpected and sudden crash of QuickBooks may cause the loss of unsaved data.
The error message also asks you to close the QB Desktop program immediately. Additionally, the problem event name in the error message is termed as QuickBooks BEX error.
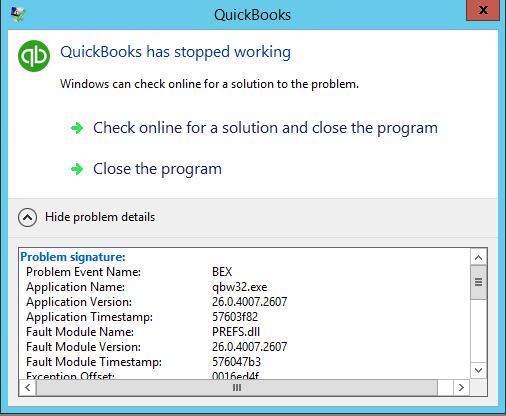
Furthermore, you should note that this problem indicates that QB Desktop is trying to save more information in a particular memory block that it can store. There is a file name mentioned in the error message which can be different in each case.
Now, go to the following section to learn about all the factors that can trigger this problem.
You should also know:- Step-by-Step Guide to Effortlessly Printing Form 941 in QuickBooks
QB Desktop Suddenly Stopped Functioning: Main Reasons
QB Desktop can suddenly stop functioning on your system due to the following factors:
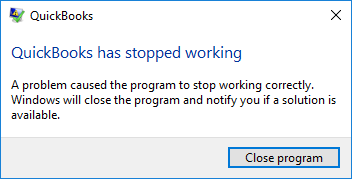
- Your company file may have a faulty name.
- The QBWUSER.ini file may be corrupted or damaged on your computer.
- A damaged hard drive can prevent QB Desktop from functioning on your computer.
- Using an outdated Windows version can cause this issue.
Read about:- Practical Solutions for Error Code 6000 80 in QB Desktop
QB Desktop Has Stopped Operating: Perfect Solutions
You can use the following solutions if QB Desktop has stopped operating on your computer:
Solution 1: Operate Quick Fix my Program Utility
- Access the official Intuit website using your browser and download QuickBooks Tool Hub.
- After saving the QB Tool Hub file (QuickBooksToolHub.exe), you need to execute it to start the installation process.
- Follow each step to finish the QB Tool Hub installation on your computer.
- Now, open the QB Tool Hub window to access the Program Problems tab.
- Finally, operate the Quick Fix my Program tool to repair the QB program. After that, access QB Desktop to complete all your tasks.
Solution 2: Run the QB Install Diagnostic Tool
- Access the QB Tool Hub window on the screen to select the Installation Issues tab.
- Operate the QuickBooks Install Diagnostic Tool to repair the QB installation on your computer.
- After that, reopen your system and access QuickBooks to finish all your tasks.
Also read about:- Fix QB Desktop Multi-User Mode Errors Through Easy Tactics
Conclusion
In conclusion, you need to use valid solutions if QuickBooks has stopped working on your computer. All the solutions must be used in the precise order. For additional help, dial +1(855)-738–0359 to connect with a QuickBooks professional.
FAQ: QuickBooks BEX Error
What is the QuickBooks BEX error?
- The QuickBooks BEX error (Buffer Overflow Exception) usually occurs when QuickBooks crashes due to issues with the software’s interactions with Windows components, such as the .NET framework or conflicting applications. It's commonly seen with versions of QuickBooks running on Windows 7 or later.
What causes the BEX error in QuickBooks?
Common causes include:
- Conflicts with other software (e.g., antivirus or firewall settings).
- Corrupt or outdated Windows system files or QuickBooks files.
- Problems with system memory or hardware resources.
- Damaged QuickBooks installation.
How do I fix the QuickBooks BEX error?
Here are a few troubleshooting steps:
- Update QuickBooks: Make sure you’re using the latest release of QuickBooks.
- Run QuickBooks as Administrator: Right-click on the QuickBooks icon and select “Run as administrator.”
- Disable Antivirus: Temporarily disable your antivirus software and check if the error persists.
- Use the QuickBooks File Doctor: Run the QuickBooks File Doctor tool to fix any company file or network issues.
- Reinstall QuickBooks: Uninstall and then reinstall QuickBooks to fix corrupted files.
- Check Windows Updates: Ensure that your Windows system is fully updated.
Can I prevent the BEX error in QuickBooks?
Yes, you can reduce the chances of encountering the BEX error by:
- Regularly updating QuickBooks and your Windows operating system.
- Avoiding conflicting software or antivirus programs.
- Running QuickBooks with administrative privileges.
- Ensuring your system meets QuickBooks’ recommended hardware and software requirements.
Where can I get more help with QuickBooks BEX errors?
- If the error persists, you may want to contact QuickBooks support or consult a QuickBooks-certified professional for more in-depth troubleshooting.
Related Courses and Certification
Also Online IT Certification Courses & Online Technical Certificate Programs

