
How to Create a Checklist in Google Docs or Slides
Adding Checkbox to Google Docs
Although Google Docs is a very powerful document creating and designing tool, it doesn’t come with the ability to create a checklist. I won’t blame Google for this, after all, Google Docs is not a to-do list app. However, some of its users still need the feature of adding a checklist for some unique reasons, for example, a teacher may need to design a checklist for students to update the state and progress of their project.
You can create surveys or to-do lists inside of your Google Docs or Google Slides file by using checklist. With this easy to use workaround, you will be able to insert a simple checklist into your document for others to fill up.
Getting Started
Below is how to add it:
For this guide, we would be using Google Docs for the whole of our examples. But, the same method can be used for Google Slides without any modifications.
If you are looking to inserting a checkbox in Google Docs, then I have a fix that might help. Below you’ll find a very detailed step-by-step instructions to make an interactive checklist in Google Docs.
Create a Checklist in Google Docs
1. First, Open up your web browser, and
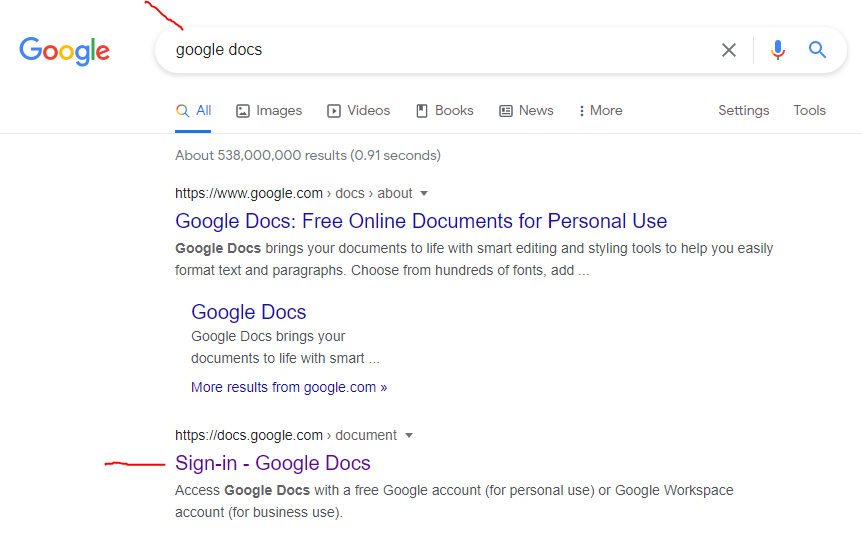
2. Head over to the Google Docs or Slides, and Open up a document.
3. Next, you click on the arrow that is beside the Bulleted List icon and select the checkbox option from the list.
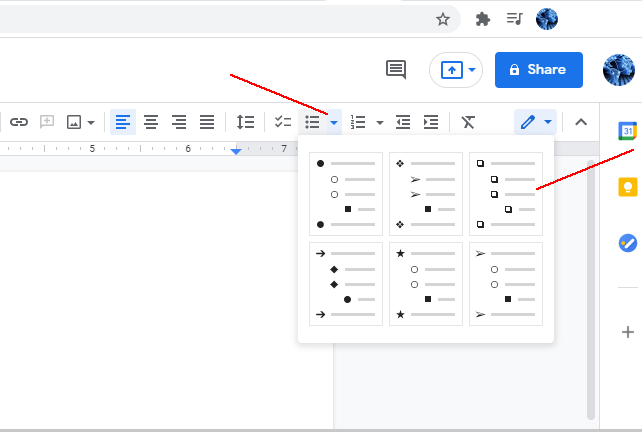
4. Input some choices in the same way that you would if you are working with other bulleted list, by clicking the Enter key after each entry.
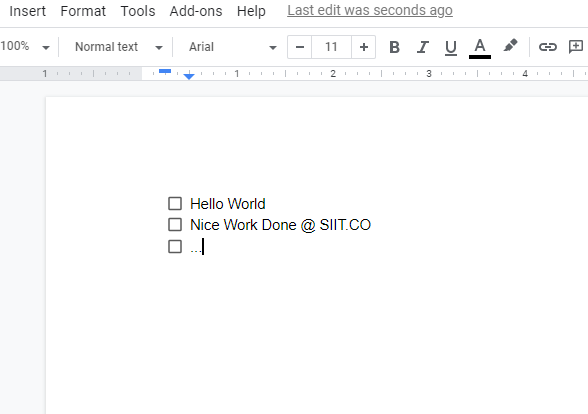
5. Input a question and add some responses.
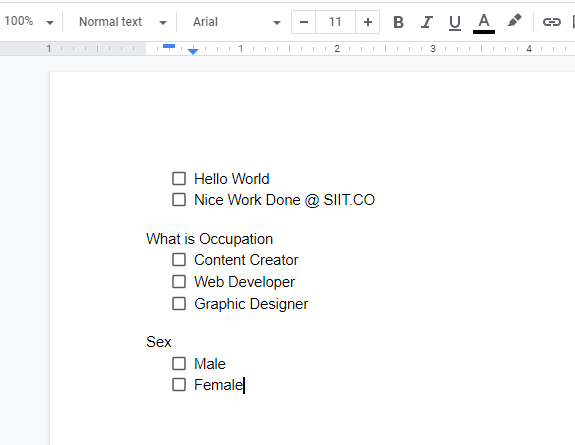
6. After you have finished typing out all the answers that you want to mark as the response to your question, double click on the box to highlight it, right-click on the highlighted box and then select the checkmark from the list that is provided.
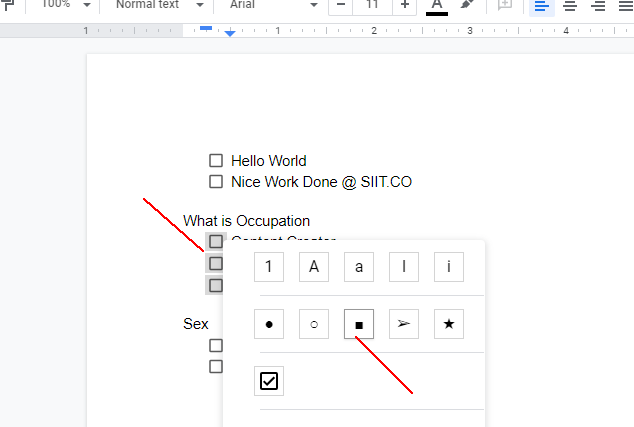
7. Next, select the box by double-clicking on it, right-click on it again to open the context menu of the box and then click on the checkmark option.
That is it, the checkbox automatically changes into a checkmark, showing that particular option as your response to the question There is no limit on the number of choices that you can have, so you can repeat this process as you need.
All the selected responses will now have a checkmark instead of a checkbox.
Google Docs or Google Slides are not, by implementation, meant to be used as a survey tool or a form generation tool. This tip is written here to help you include a very simple questionnaire into your existing document.
This method works fine if it is necessary for you to create a simple checkbox list in Google Docs. If you are designing the checklist for other people to interact with, be sure to remember to remind them of the process to mark the checklist as I have listed above.
You can also check BetWinner mobile app .
Related Courses and Certification
Google Docs Course and Certification
Google Slides Course and Certification
Microsoft Office Course and Certification
Deskop Publishing Course and Certification
Computer Fundamentals Course and Certification

