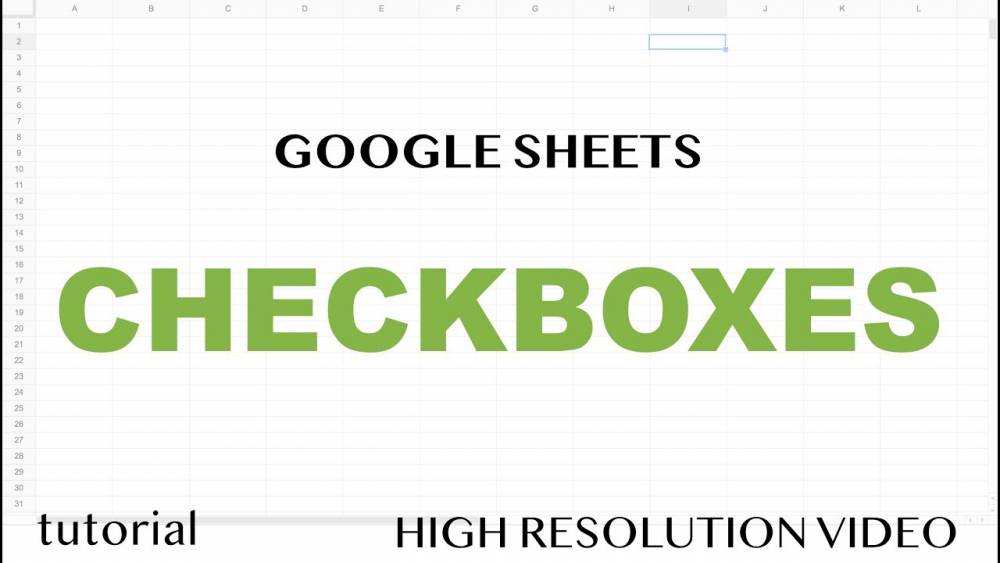
How To Determine The Number Of Checkboxes In A Google Sheets
When you insert checkboxes into a spreadsheet, you may want to calculate the total number of items that have been checked and those that have not. Using a simple function and formula in Google Sheets, you can tally the number of checkboxes checked.
You may have a list of tasks with checkboxes for completion and would like to know how many of them have been completed so that you can adjust your workload accordingly. If, on the other hand, you are using checkboxes in a form and need to know how many of them are unchecked, you can use this function. No matter what the situation, the COUNTIF function in Google Sheets makes it simple to calculate the total number of instances of something.
Count Checkboxes In Google Sheets
When checkboxes are used in Google Sheets, the default values are True when the checkbox is checked and False when the checkbox is not checked. This is the indicator that you will be using in conjunction with the COUNTIF function in the equation.
COUNTIF allows you to count the number of values in a cell based on a set of criteria. COUNTIF(cell range, criteria) is the syntax that must be used.
Choose the cell in which you want the count to appear and press Enter. This is the place where the formula is put in. As an example, we'll use the following formula to count the number of checked boxes in cells B1 through B12:
=COUNTIF(B1:B12,TRUE)

For example, instead of using TRUE, you might use the following formula to count the number of unchecked boxes in the same cell range:
=COUNTIF(B1:B12,FALSE)

As you check or uncheck boxes, the formula automatically updates the total number of items. Because of this, you will always have a final tally in hand.
Count the number of checkboxes When Using Validation
When you insert checkboxes into a worksheet, you have the option of specifying custom values for the checked and unchecked conditions. The values you specify will be used in place of the default True or False values if this is something you can configure yourself. In this case, the letters Yes denote checked boxes and the letters No denote unchecked boxes.

You would use the following formula to determine the number of checked boxes in cells B1 through B12, substituting your own cell range and custom value for the cell range and custom value specified in the formula:
=COUNTIF(B1:B12,"YES")
It should be noted that the indicator YES is enclosed in quotation marks because it is a custom value. Remember to include your personalized value in your quotes as well.

As an alternative to using our custom value, you could instead use the following formula to locate the unchecked boxes on the form:
=COUNTIF(B1:B12,"NO")

Keep this tutorial in mind if you have a Google Sheets sheet with multiple checkboxes and want to tally the results.

