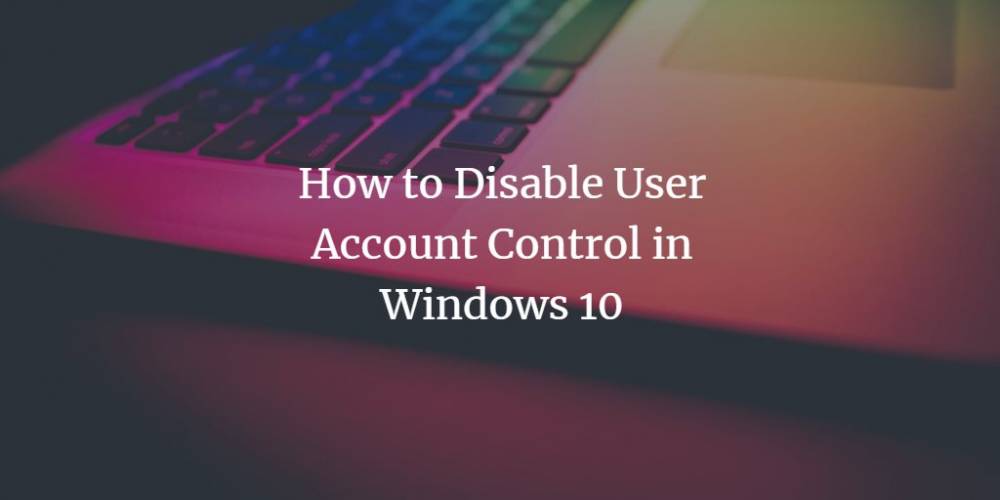
How To Enable Or Disable Windows 10 User Account Control
How To Enable or Disable Windows 10's User Account Control
We will describe four distinct methods for changing or disabling User Account Control on your Windows 10 computer in this guide, including the Control Panel, the Registry Editor, the Local Group Policy Editor, and the command line (Command Prompt). Additionally, we will explain what UAC is and the arguments for and against disabling it on your computer. Without further ado, let's look at how to modify or disable User Account Control (UAC) prompts on your Windows 10 computer.
What is User Account Control (UAC) in Windows?
User Account Control is a security feature built into the Windows operating system. It is intended to ward off potential malware attacks by preventing applications from making unauthorized changes to the computer. When a program attempts to modify the file system or the Windows Registry, Windows 10 displays a User Account Control (UAC) confirmation dialog. The user must then manually confirm that they are making the change on purpose.
The feature creates a secure environment with limited access rights for your user account, but any specific process (such as app installation or setting changes) can be elevated to full access on a per-process basis. By default, User Account Control is enabled, but users can turn it off with a few simple clicks.
Why Should User Account Control (UAC) be disabled?
While UAC adds an additional layer of security for novice users, the constant nagging and warning prompts at inopportune times frequently impede advanced users' workflow. Even so, for the majority of users, it is best to leave the default settings alone. However, many people simply prefer to disable popup messages on their computer in order to work normally. Therefore, if you are one of them, here is how to disable User Account Control (UAC) and eliminate its obnoxious warnings on Windows 10.
First Method: Via Control panel
• Open the Control Panel (in the Windows Search Bar, type 'Control'). Change the View to 'Small Icons' in the top-right corner and click on 'Security and Maintenance'.
• On the subsequent page, click the 'Change User Account Control settings' button.
Nota bene: You can also access this page directly by typing "uac" (without the quotes) into the Windows Search Bar.
• On the User Account Control settings page, drag the slider to the bottom (Never Notify). When prompted, click 'OK' and confirm.
Second Method: Using the Registry Editor (Regedit)
Also, you can easily enable or disable User Account Control (turn on or off) using the Windows Registry Editor (Regedit). How to do it:
• Begin by launching the Windows Registry Editor. To do so, in the Windows Search Bar, type "regedit" and click on the first result.
• Navigate to the following key using the left pane of the Registry Editor window: HKEY_LOCAL_MACHINE\SOFTWARE\Microsoft\Windows\CurrentVersion\Policies\System. Locate "EnableLUA" in the right pane. Select 'Modify' from the context menu of the right-clicked item.
• Lastly, set the DWORD value to 0. Reboot the computer.
Note: You may need to create a DWORD value if one does not already exist.
That is all. You now know how to use Regedit to disable User Account Control (UAC) on your Windows 10 computer.
Third Method: Via Local Group Policy Editor
The Local Group Policy Editor in Windows 10 allows you to enable or disable User Account warnings. How to do it:
Note: The Local Group Policy Editor is available only in the Windows 10 Professional, Enterprise, and Education editions.
• On your computer, open the Local Group Policy Editor. To begin, type 'Run' into the Windows Search Bar and select the Run option from the results.
• Type gpedit.msc in the Run box and press Enter or click 'OK' to open the Local Group Policy Editor.
• Using the left pane, navigate to Computer Configuration > Windows Settings > Security Settings > Local Policies > Security Options in the Group Policy Editor window. Now scroll to the bottom of the page and locate the following entry: "User Account Control: Run all administrators in Admin Approval Mode."
• Double-click it and select 'Disabled' from the popup window. Finally, at the bottom, click 'OK.'
Using the Group Policy Editor, you can now easily enable or disable (turn on or off) User Account Control (UAC) in Windows 10.
That is all. You now know how to use the command line to disable User Account Control (UAC) on your Windows 10 computer.
Courses and Certification
Windows Server 12 Course and Certificate
Windows OS Course and Certificate
Basic Computer Skills Course and Certificate
Basics of Computer Science Course and Certificate
Computer Engineering Course and Certificate
Computer Fundamentals Course and Certificate

