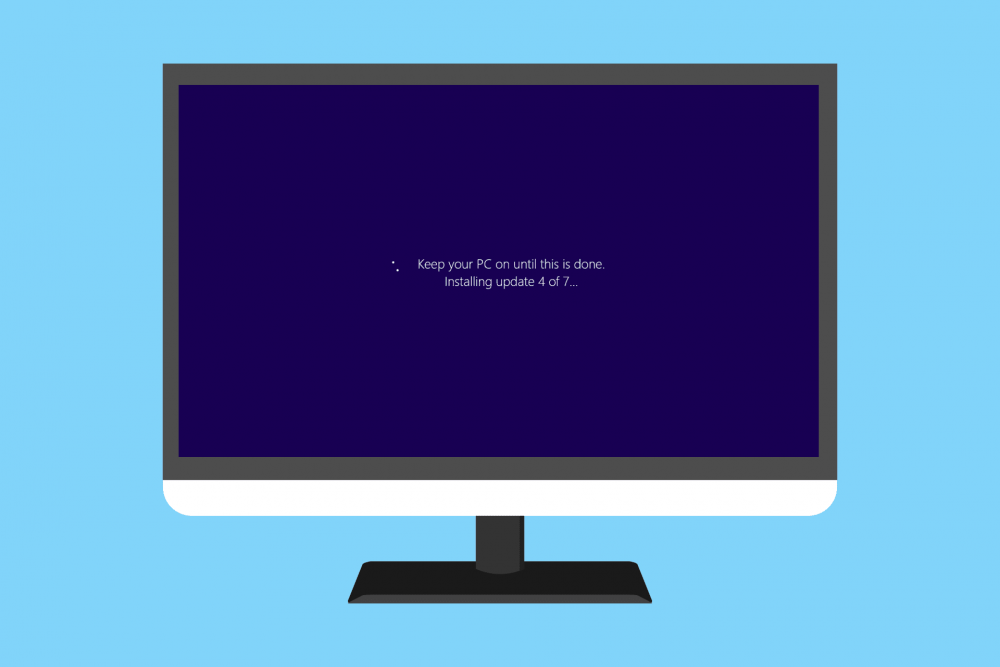
How to Fix a Stuck Windows Update Installation
How to Fix a Stuck Windows Update Installation
1. Press is Ctrl+Alt+Del. Some updates may become stuck during the installation process, and you may be redirected to your Windows login screen after pressing the Ctrl, Alt, and Del keys on your keyboard.
Then simply log on as you normally would and wait for the updates to complete their installation.
Refer to the second Note in Step 2 below if your computer restarts immediately after pressing the Ctrl+Alt+Del keys combination on a keyboard. If nothing happens (which is highly unlikely), move on to Step 2 of the process.
2. Start your computer by pressing the reset button or powering it off and on again with the power button. Windows will automatically restart and complete the installation of the latest update.
Please keep in mind that if you're using Windows 11, 10, or 8, and you're redirected to the sign-in screen after restarting, you can select Update and Restart from the power icon in the bottom-right corner of the screen.
If the Windows update installation has become completely frozen, there is no way to fix it other than to perform a hard reset.
The Advanced Boot Options or Startup Settings menu will appear if the computer is restarted automatically. Select Safe Mode and follow the instructions in Step 3 below.
3.Create a Windows Safe Mode startup disk and boot from it. Diagnostic mode only loads drivers and services that are absolutely necessary, which means that if another program or service conflicts with one of the Windows updates, the installation will proceed as normal and the conflict will be resolved.
If the Windows updates are successfully installed and you are still in Safe Mode, you can simply restart your computer to return to normal Windows operation.
In order to undo any changes that have been made as a result of the incomplete Windows update installation, perform a System Restore operation.
Given the fact that you are unable to access Windows in its normal manner, you should try this in Safe Mode. For more information on how to start in Safe Mode.
:max_bytes(150000):strip_icc():format(webp)/004_how-do-i-start-windows-in-safe-mode-2624480-5bdc97e94cedfd0026f9b3dd.jpg)
4. Remember to select the restore point that was created by Windows just before the update installation when performing a System Restore during the update installation.
If a restore point was created and System Restore was successful, your computer should be restored to the state it was in before the update was performed on it. It is important to note that if this problem occurred as a result of automatic updating, such as on Patch Tuesday, you must change your Windows Update settings to prevent the problem from recurring.
5. Attempt System Restore from Advanced Startup Options (Windows 11, 10 & 8) or System Recovery Options (Windows 7) if you are unable to access Safe Mode or the restore from Safe Mode fails (Windows 7 & Vista).
As a result of the fact that these tool menus are accessible even when Windows is not available, you can attempt this even if Windows is not accessible.
:max_bytes(150000):strip_icc():format(webp)/005_how-do-i-start-windows-in-safe-mode-2624480-5bdc9955c9e77c005140942f.jpg)
6.Start the "automatic" repair procedure on your computer by pressing the "Start" button. While a System Restore is a more direct method of undoing changes, such as a Windows update, it is occasionally necessary to perform a more comprehensive repair process.
• Windows 11, XP, Vista, and Windows 7: Run a startup repair to fix the operating system's startup problems. After attempting the above steps and failing, you can try the Reset This Computer procedure (the non-destructive option, of course).
• Windows 7 and Vista users: Run a Startup Repair to fix the problem.
• Windows XP: Install the Repair Install procedure on your computer after it has been restarted.
7. Check the memory of your computer by using a free program available online. It is possible that failing RAM is to blame for the patch installation's inability to complete properly. Memory, on the other hand, is a relatively simple concept to grasp.
8. If necessary, perform a BIOS update. Even though an out-of-date BIOS is a rare cause of this problem, it is possible that it is the cause.
It is possible that one or more of the updates Windows is attempting to install will have an adverse effect on the way Windows communicates with your motherboard or other built-in hardware. In this case, a BIOS update may be necessary to resolve the problem.
9. Reinstall Windows from the beginning. It is necessary to cleanly erase the hard drive on which Windows is currently installed before reinstalling Windows on the same hard drive after performing this procedure. Obviously, you should avoid doing this unless it is absolutely necessary, but it is a very likely solution if the previous steps have proven ineffective.
Please keep in mind that, while it may appear that reinstalling Windows and then installing these identical Windows updates will result in the same issue, this is not always the case. Because the vast majority of computer lockups caused by Microsoft updates are actually caused by software conflicts, a fresh installation of Windows followed by the prompt installation of all available updates will typically result in a computer that is fully functional.

