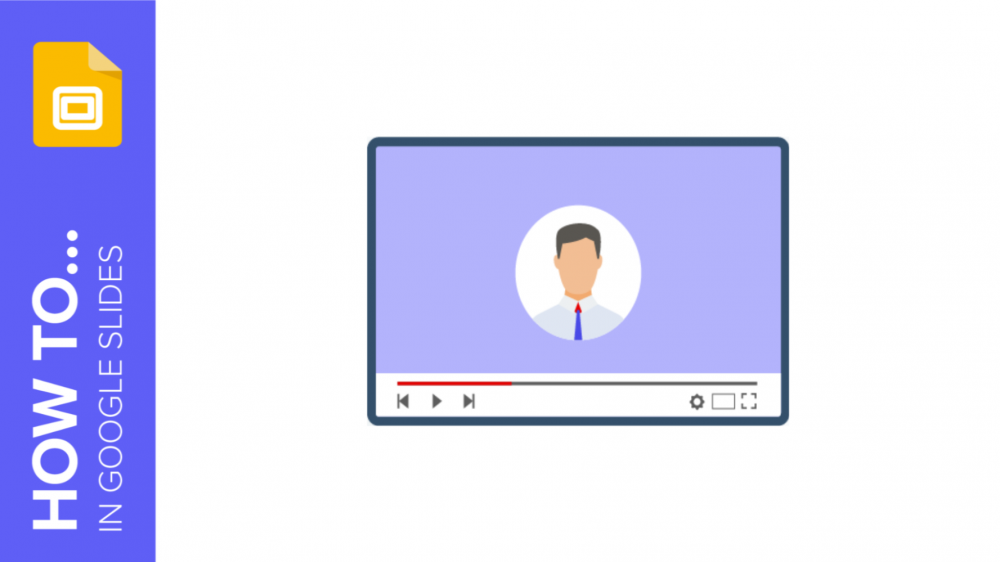
How To Include A Video To Slides From Your Google Drive
How to Include a video to Slides from your Google Drive
Adding movies to your Google Slides presentation through Google Drive is quite similar to adding a YouTube video through Google Slides. The video begins in a similar manner, but the difference is in the location of the video in the beginning.
1. Select the slide on which the video should be displayed and then select Insert Video from the Insert menu.
2. In the Insert video dialog box that appears, select Google Drive as the video source.
:max_bytes(150000):strip_icc():format(webp)/GSlides_Video_07-f78b496ab163465f886f25618a062e43.jpg)
3. Go to the location of the selected video in Google Drive and click on it. You can choose from the following options:
- My Drive: Files you've generated in Google Drive or uploaded to it will be stored in this folder. This is where you'll find files you've generated in Google Drive or posted to it.
- Shared drives: This option is only available for shared drives, as the name implies. Suppose you have a shared drive in your family to which a relative has uploaded a video, you will be able to access it from this location.
- Shared with me: This may appear to be the same as a shared disk, but it is not the case. This is the location where you will find files that have been shared with you by another user (the file only, not the whole drive).
- Resent: When you open the video file that you're embedding in your Google Slides presentation, it is likely that it will display here because you have recently accessed the file.
:max_bytes(150000):strip_icc():format(webp)/GSlides_Video_08-027c438406f5442097bf575bd43bd030.jpg)
4. After you've found the video, select it and then click Select to include it in your presentation.

