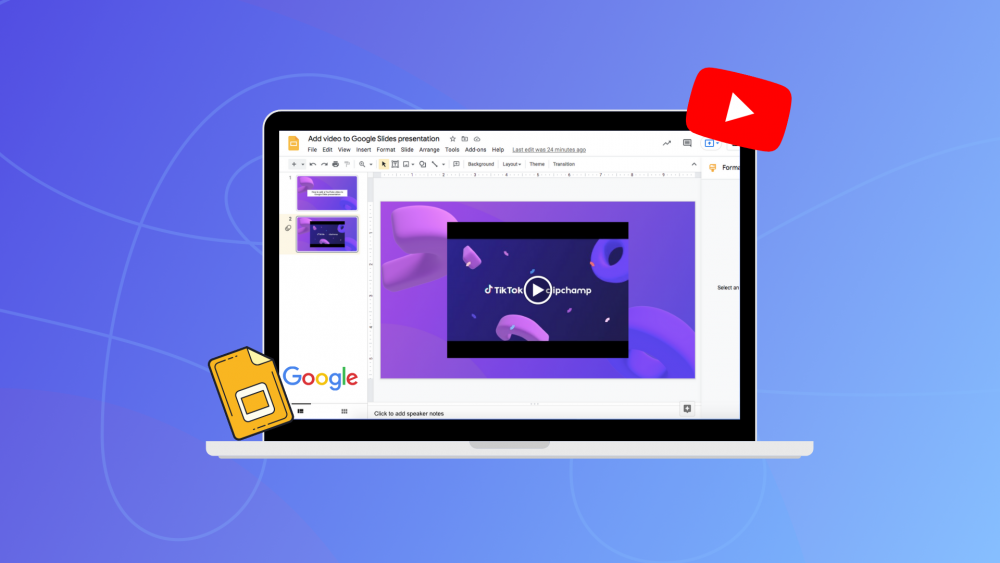
How To Incorporate A YouTube Video Into A Google Slides Presentation
How to incorporate a YouTube video into a Google Slides presentation
All forms of videos can be found on YouTube, which is the most well-known location for them. If you like, you can even start your own YouTube channel where you may post videos. Because YouTube is owned by Google, it's rather straightforward to incorporate videos from the service into your presentations and slideshow.
1. Depending on the nature of your presentation, you may already have a slot set aside for a video or you may need to construct one from scratch. When you're ready, select the slide on which the video will appear and then select Insert > Video from the menu bar.
:max_bytes(150000):strip_icc():format(webp)/GSlides_Video_01-8dc578129c58446884fc68f647a720dd.jpg)
2. A YouTube search option is automatically chosen in the Insert Video dialog box when it is first displayed. You can find the video you're searching for by entering your search phrase and clicking on the magnifying glass.
:max_bytes(150000):strip_icc():format(webp)/GSlides_Video_02-2ea038cc9c024465986c96b261767841.jpg)
3. You can also choose By URL if you already know where the YouTube video is located and then paste the URL into the text box that appears.
:max_bytes(150000):strip_icc():format(webp)/GSlides_Video_03-5a2979ad2759420ebff390729f72d742.jpg)
4. After you've chosen the video you want to include in your Google Slides presentation, click Select to insert it into your slide. After that, you can use your mouse to drag it to the desired area on the screen.
:max_bytes(150000):strip_icc():format(webp)/GSlides_Video_04-3870d93fa4ca4cec8801baaf7ff71c36.jpg)
5. After you've placed the video on the slide, you may edit the video frame's size by dragging the blue bounding box around the movie. You can also right-click on the video and select Format settings if you want to clip the video or change other options.
:max_bytes(150000):strip_icc():format(webp)/GSlides_Video_05-c720d8501a104eb4828cd3e731a425ee.jpg)
6. The Format Options toolbar will appear on the right-hand side of the page. You can change the start and end times of the video from this location. As soon as a slide comes in the presentation while you have Autoplay selected, the video will begin playing automatically.
Additional options include Mute audio, which will instantly muffle the slide's audio as it begins to play when you pick it.
Additional choices include: Size & Rotation, Position, and Drop Shadow among others. These settings will allow you to customize the appearance of the video on your slide.
:max_bytes(150000):strip_icc():format(webp)/GSlides_Video_06-4662ce9e196549a39938997f1145158f.jpg)

