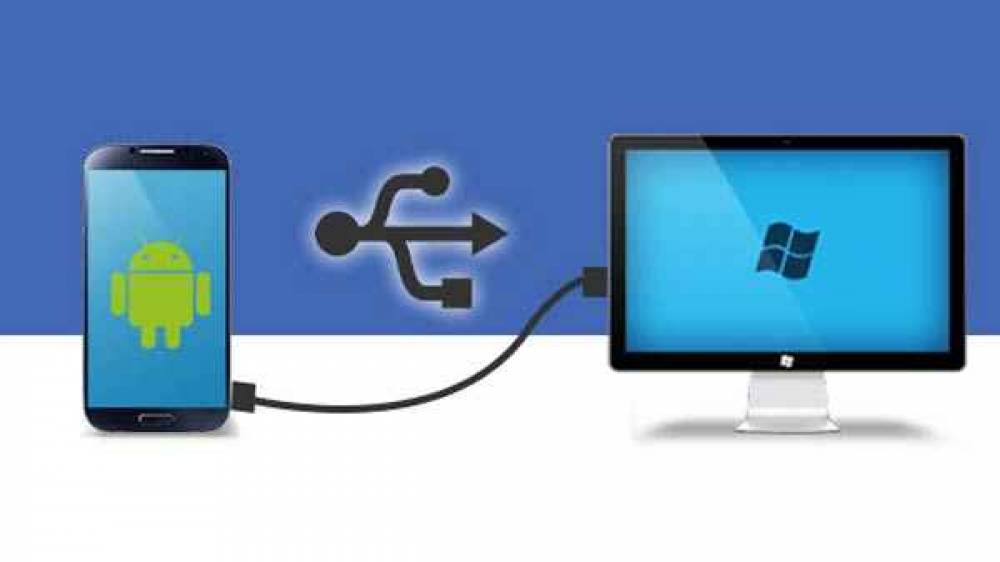
How To Share Files Between An Android Phone And A Laptop
How To Share Files Between an Android Phone and a Laptop
Transferring files between a smart phone and a laptop or desktop computer is quite common. There are several ways to accomplish this. Generally, you can transfer files by connecting the phone to the laptop or sending them wirelessly via Bluetooth if both devices support it. Additionally, you can transfer the files via a cloud service such as Dropbox or Google Drive.
Laptop Mobile Data Transfers
There are numerous reasons why you might want to transfer files between your laptop and your Android phone. You may wish to transfer photos from a phone to a laptop in order to back them up or store them on a larger drive. Additionally, you may wish to transfer files, such as work documents or spreadsheets, from the laptop to the phone so that you can access them while away from your computer, for example, while commuting to work.
Whatever the reason, data transfer between devices is generally straightforward using a variety of technologies.
Connect Android to Laptop
As long as your laptop has a USB port, you can generally connect your smartphone to your laptop using the same cord that charges it. Instead of using a charging adapter, connect the cord to the Android phone and the USB end to your laptop.
When the notification "Charging this device via USB" appears on your phone, tap it. Tap "File Transfer" in the resulting "Use USB for" menu. If you're using Microsoft Windows or a Google Chromebook, a window should appear on the laptop allowing you to drag files between the two devices.
If you're using an Apple Mac computer, you may need to install a separate Android File Transfer program. If you don't already have the app, you can download it from the Android website and use it to transfer files. Once you've used it, the next time you connect your phone to the computer, it should automatically open.
Transfer Files With Bluetooth
If your computer supports Bluetooth, you can use it to transfer files between your laptop and Android phone. To begin, turn on Bluetooth on both devices.
On a Windows PC, you can access your Bluetooth settings by typing "Bluetooth" in the Start Menu or taskbar search box. Bluetooth is accessible on a Mac computer via the "System Preferences" menu, which is accessed via the Apple icon at the top of the screen. Bluetooth is typically located in the pull-down menu accessible from the home screen of an Android phone.
Once Bluetooth is enabled, in your computer's Bluetooth preferences menu, select the Android phone from the list of available Bluetooth devices. On one or both devices, you may be prompted to enter or verify a security code. Once the devices are paired, navigate to the file or photo you want to send to the computer on your phone and select "Share via Bluetooth" from the sharing options. You'll be prompted to save it on the computer.
To transfer a file from your computer to your phone, click the option to send a file in your Bluetooth preferences, then navigate to the file you wish to transfer. Confirm on the phone that you want to receive the file and specify a location for it.
Using Cloud Services
You can sync files between your devices using cloud file management services such as Dropbox, Google Drive, or Microsoft OneDrive. Many offer free file storage but charge for additional storage and data transfer.
Conduct research to identify a cloud service that meets your requirements.
Courses and Certification
iPhone Basics Course and Certificate
iPad Basics Course and Certificate
Android Programming Course and Certificate
GSM Engineering Course and Certificate

