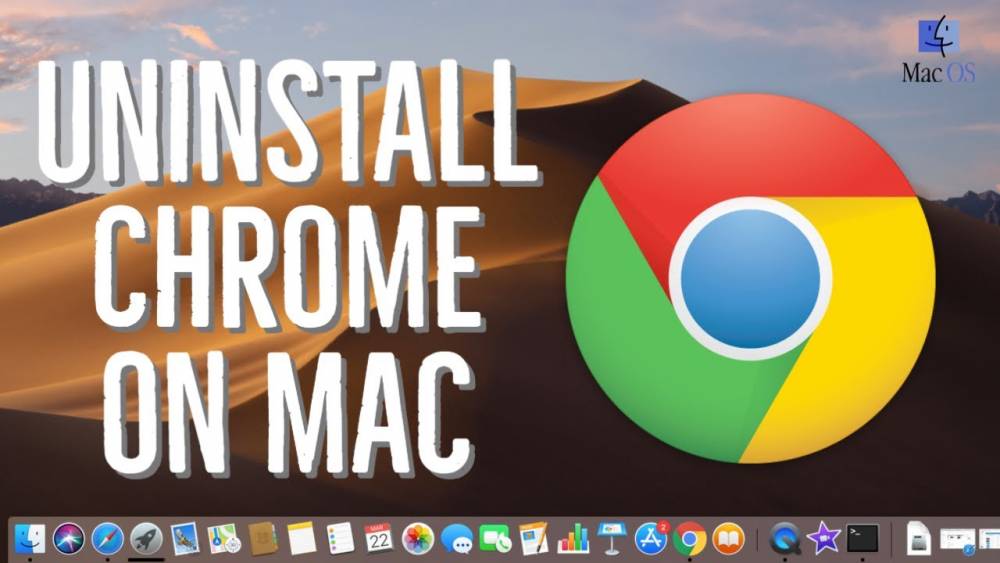
How to Uninstall Google Chrome on a Mac
When you uninstall Chrome, you have the option of deleting your profile information as well. However, if you are using Google's data syncing service, your data may still be stored on Google's servers even after it has been deleted from your computer. It is possible to avoid this by clearing your internet cache before proceeding.
1. Check that Chrome is not running before attempting to uninstall it. If Chrome is currently running in the Dock, right-click it and select Quit from the context menu.
:max_bytes(150000):strip_icc():format(webp)/001-uninstall-google-chrome-mac-4581498-2abf9533cda34c68a3c233d65a7c934c.jpg)
2. Open Finder and navigate to the Applications folder, which may be visible in the Favorites panel on the left-hand side of the Finder window. 3. As an alternative, go to the File menu at the top of your screen, select Find, and then type "Google Chrome" into the search box that pops up.
:max_bytes(150000):strip_icc():format(webp)/ScreenShot2020-04-01at8.56.54PM-cc1c883f73584213a933ea28ed0af33f.jpg)
3. To uninstall the browser, drag its icon into the Trash icon located in the Dock.
Note: Alternatively, you can right-click the icon and choose Move to Trash from the context menu that appears.
:max_bytes(150000):strip_icc():format(webp)/002-uninstall-google-chrome-mac-4581498-9be7b32b3a1c4e1db1b76d79100eeb07.jpg)
4. A Force-Quit Applications window will appear if you attempt to uninstall an application while it is still running. Ensure Google Chrome is highlighted, select Force Quit from the menu.
5. To empty the Trash on your Mac, right-click on the Trash icon in the Dock and select Empty Trash from the context menu.
:max_bytes(150000):strip_icc():format(webp)/003-uninstall-google-chrome-mac-4581498-89f9db8d5cbe476592eece278a68aa3f.jpg)

