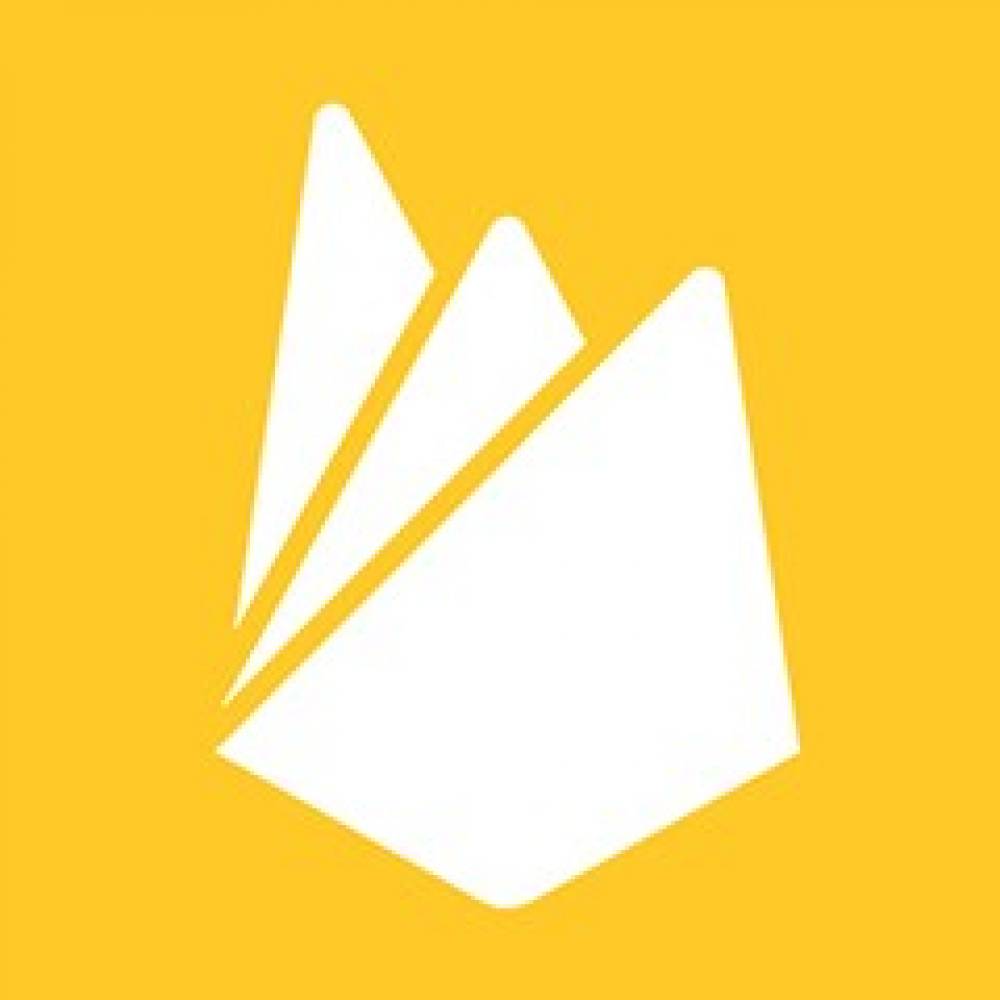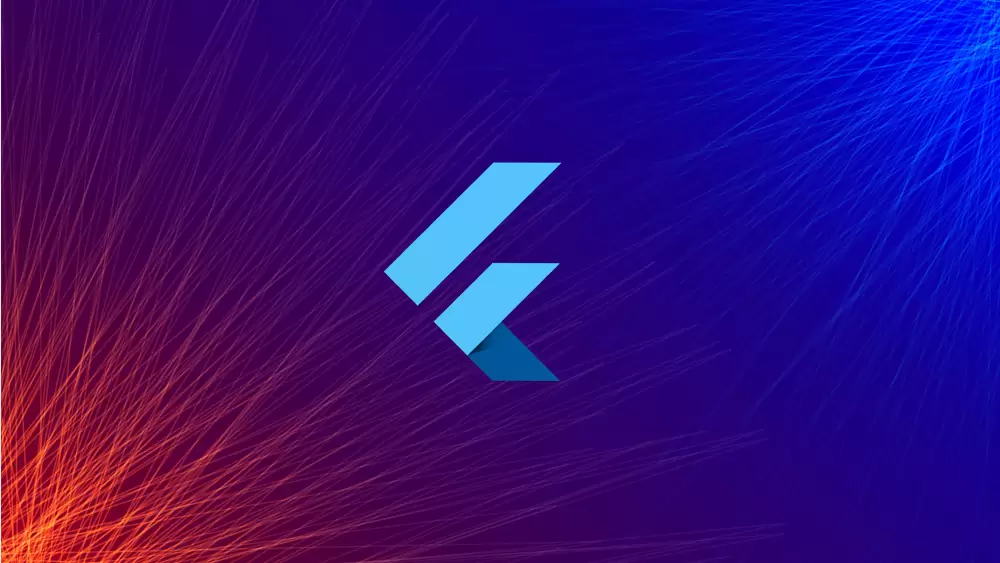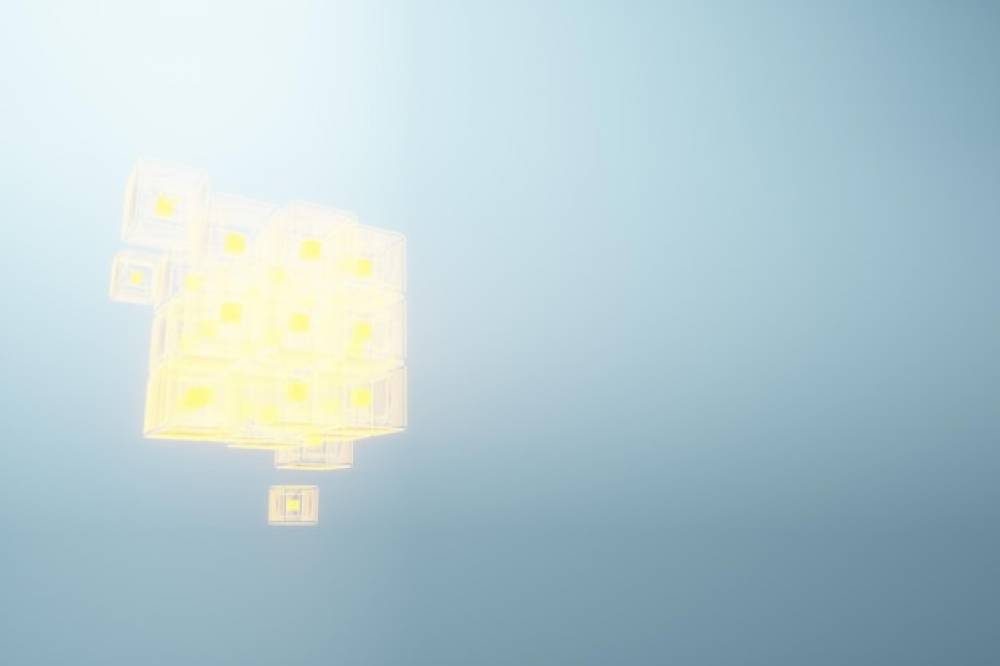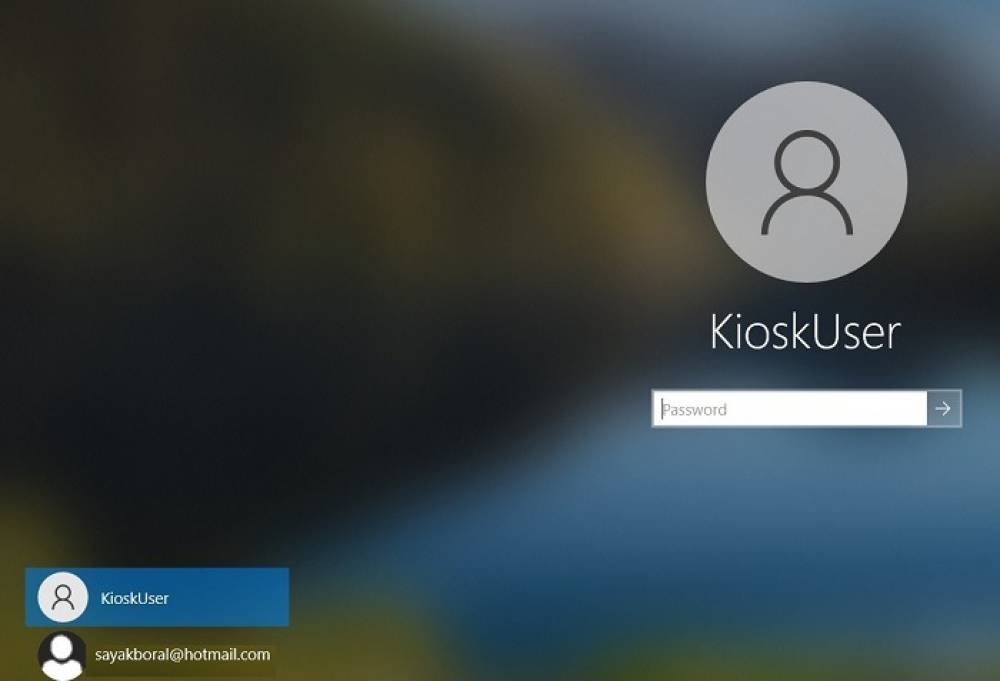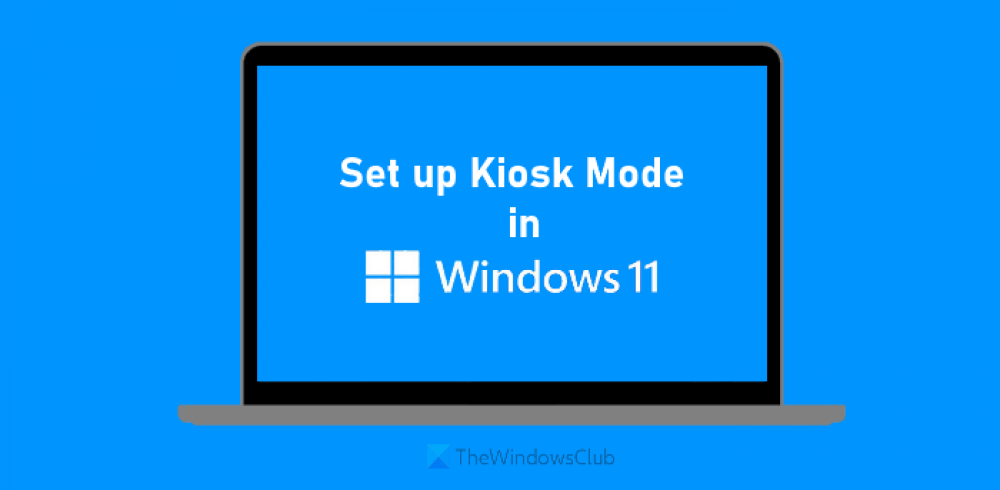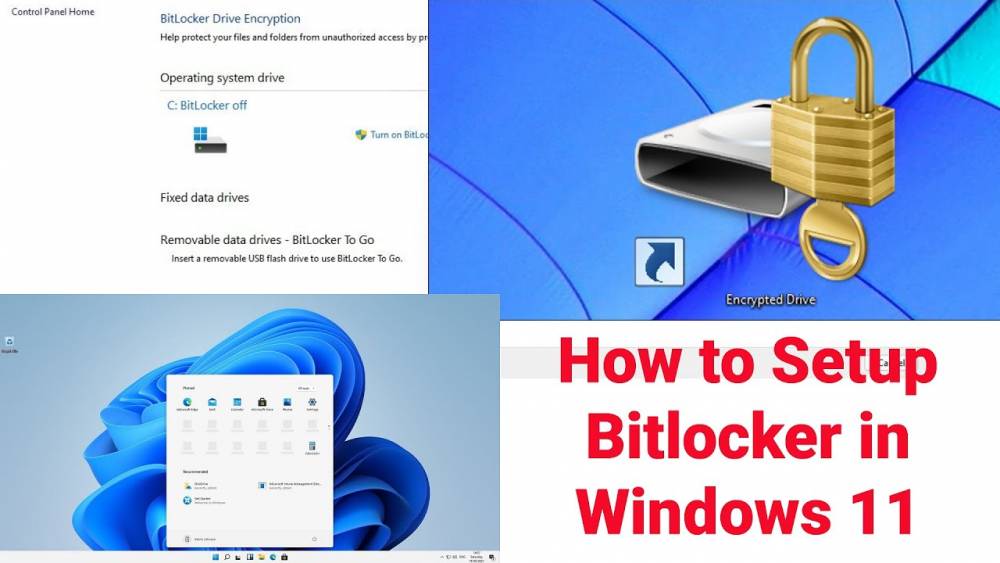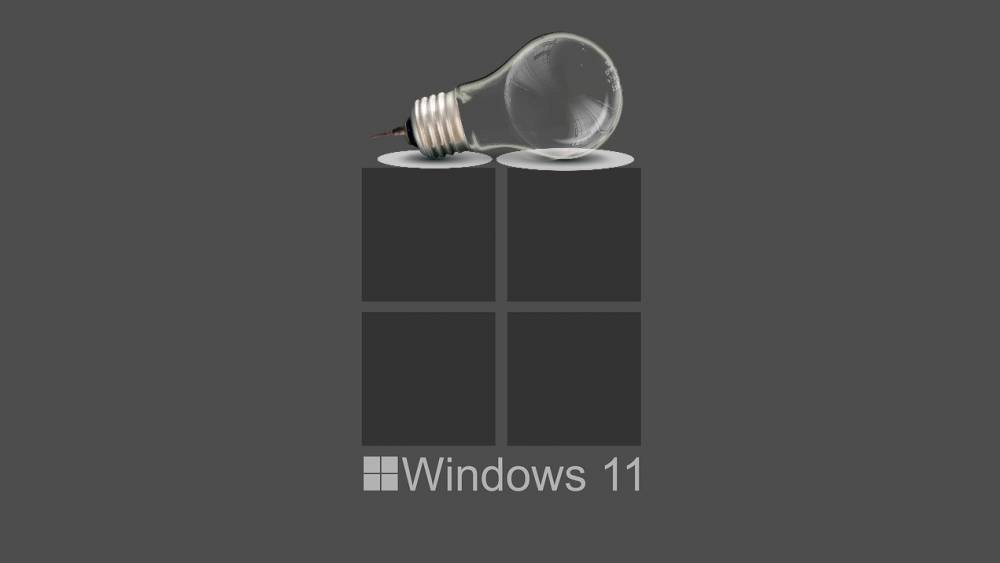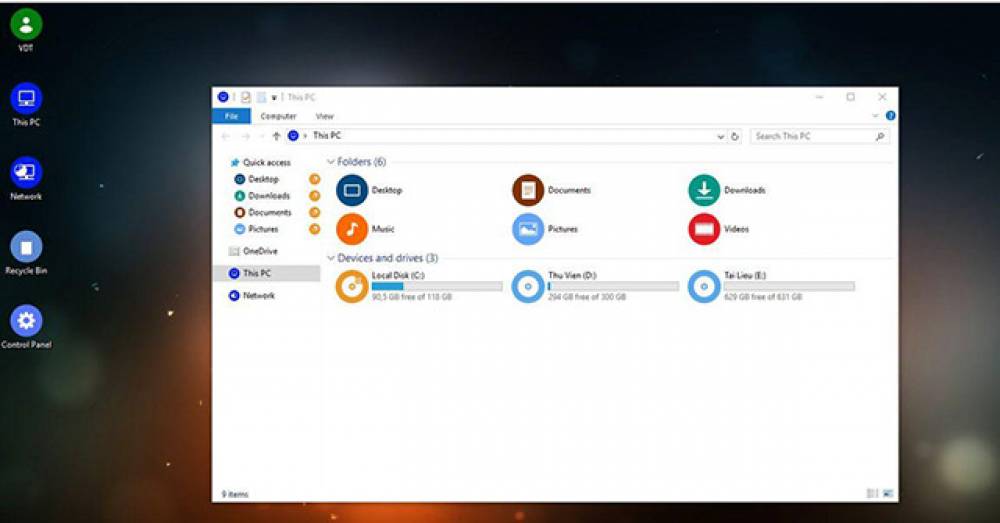The Benefits of studying Firebase
Firebase Study Firebase is a platform developed by Google for creating mobile and web applications. It was originally an independent company founded in 2011. In 2014, Google acquired the platform and it is now their flagship offering for app development. Firebase helps you build and run successful apps Backed by Google and loved by app development teams and trusted by millions of businesses around the world. Firebase is a product of Google which helps developers to build, manage, and gro.
The Benefits of Studying Drupal
Drupal Study Drupal is a free and open-source web content management system (CMS) written in PHP and distributed under the GNU General Public License. Drupal provides an open-source back-end framework for at least 14% of the top 10,000 websites worldwide – ranging from personal blogs to corporate, and political, and Drupal is a scalable, open platform for web content management and digital experiences. Drupal is a modular framework that allows users to easily add and remove features, an.
The Benefits of Studying Flutter
Flutter Study Flutter is a powerful language packed with a powerful mobile framework that can be used in both iOS and Android applications. Flutter is often used with DART, which is an object-oriented programming language by Google. Flutter is an open-source UI software development kit created by Google. It is used to develop cross-platform applications for Android, iOS, Linux, macOS, Windows, Google Fuchsia, and the web from a single codebase. Roles and Responsibilities Designing .
How to Save the Command Output to a file using the Command Prompt
Saving the Command Output to a file with the use of Command Prompt The following are the steps to take in order to save the output of a command to a text file using Command prompt: 1. Log on to your computer. 2. In the search box, type Command Prompt and press Enter. 3. Right-click the first result in the search results and select Run as administrator from the context menu that appears. 4. When you're finished, type the following command and hit Enter to save the results to a text file: YO.
How to Disable the Kiosk mode on Windows 11
Disabling the Kiosk Mode on Windows 11 To turn off Windows 11's kiosk mode, complete the following procedures: 1. Start by logging in with the credentials of the administrator. 2. Select Settings from the drop-down menu. 3. Navigate to Accounts. 4. Select the Family & other users page from the drop-down menu on the right. 5. In the "Configure a kiosk" section, select the Kiosk (active) setting from the list. 6. Select the application from the drop-down menu. 7. To remove the kiosk,.
How to Customize the Kiosk Mode on Windows 11
It is possible to make changes to the current Kiosk configuration or application settings on Windows 11 as needed. Make Changes to the Kiosk Configuration The following are the steps to take in order to change the settings for the Kiosk in Windows 11: 1. Start by logging in with the credentials of the administrator. 2. Select Settings from the drop-down menu. 3. Navigate to Accounts. 4. Select the Family & other users page from the drop-down menu on the right. 5. In the "Configure a.
How to Make Kiosk Mode on Windows 11
The Step by Step Process Of Making Kiosk Mode on Windows 11 To make Kiosk mode available on Windows 11, follow these steps: 1. Navigate to the Settings menu. 2. Navigate to Accounts. 3. Select the Family & other users page from the drop-down menu on the right. 4. In the "Configure a kiosk" section, select Get Started from the drop-down menu. 5. Create a Kiosk profile by entering a name in the appropriate field. Take, for example, the office kiosk. 6. Select the Next option from .
How to Install and Configure BitLocker on Windows 11 Home
Installing and Configuring BitLocker on Windows 11 Home The following are the steps to configure BitLocker in Windows 11's Home edition: 1. Navigate to the Settings menu. 2. From the drop-down menu, select Privacy & Security. 3. Select the Encryption setting for the device from the drop-down menu. 4. Toggle the Device encryption toggle switch to the on position. 5. (Optional) Select the BitLocker drive encryption option from the "Related" section of the dialog box. 6. Choose Back .
How to Configure BitLocker on Windows 11 Pro
The Step by Step Process Of Configuring BitLocker on Windows 11 Pro The following are the steps to configure BitLocker in Windows 11 Professional: 1. Navigate to the Settings menu. 2. Select the storage option. 3. Navigate to the "Storage management" section and select Advanced storage settings. 4. Select Disks and Volumes from the drop-down menu. 5. Locate the drive that contains the encrypted partition and click on it. 6. Encrypt the partition by selecting it from the drop-down .
How to Turn off the Visual Effects in Windows 11
Using Windows 11, you can turn off all visual effects to improve system performance and battery life while also improving the overall feel of the experience. In the Control Panel, follow these steps to turn off all visual effects at the same time: 1. Go to the Control Panel and click on it. 2. From the drop-down menu, select System and Security. 3. In the "System" section, select the Allow remote access option to bring up the legacy System Properties window. 4. Select the Advanced tab fro.